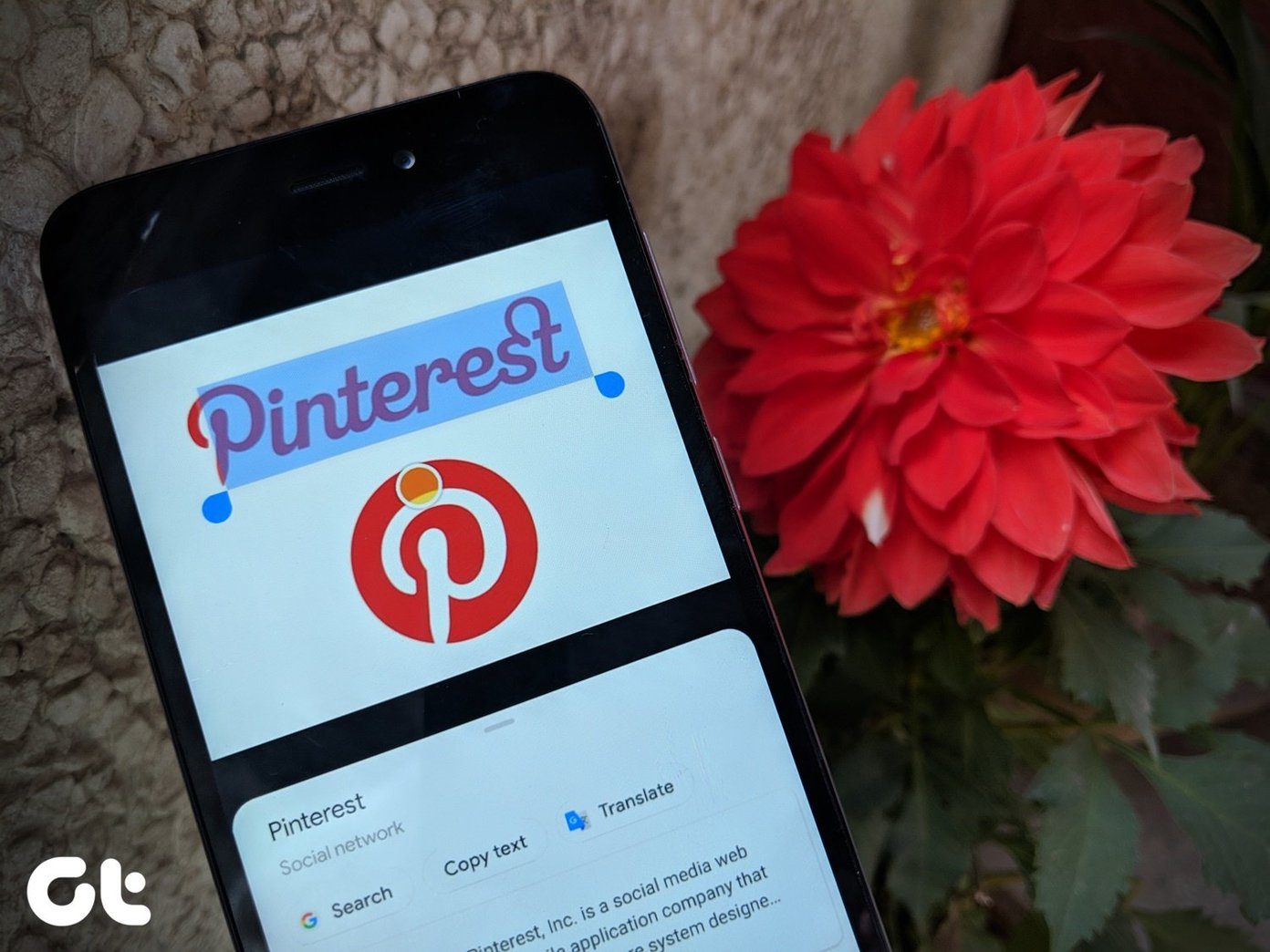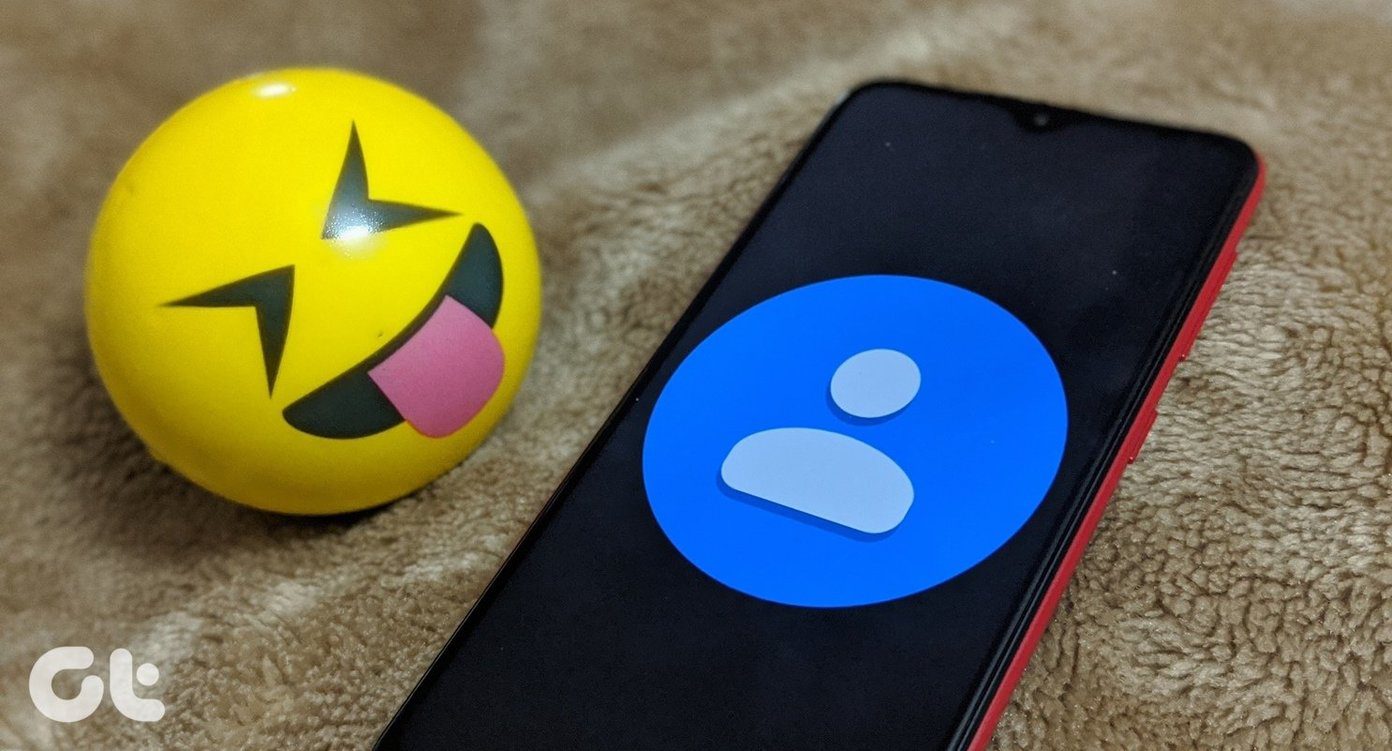I think virtual desktops (or Task view as Windows calls it) are going to be a great productivity boost. Read on to learn more about it.
Using and Creating Virtual Desktops
In Windows 10, you’ll see a new icon on the taskbar, right beside the new Cortana search bar that shows two cascading windows. This is the Task view button. You’ll now see a black bar that will either show all the current virtual desktops or will ask you to Add a desktop. The previews you see here will be live so you’ll get a sense of which windows are a part of which desktop. Keyboard shortcut: Of course you’ll want to quickly switch between virtual desktops. Use the keyboard shortcut Windows + Tab to get to the switching view. The current window will be highlighted. Press Tab again to switch to Task view mode and then select the desktop you want. To move an app window to another desktop, go to the Task view, right-click on the thumbnail and select Move to > Desktop. While the desktops are different, the taskbar is still common. So when you see a line below a taskbar icon for an active app, that means the app is open in another desktop and you can click on the icon to get there.
What is it Good For?
Virtual desktops are great for assigning different environments for different kinds of activities. You can have a desktop just for email and communications, for work, for personal items, and more. This way you’re not mixing things up.
Bonus: Window Management
Windows 10 also brings better window management. Now, when you dock a window to the left/right (either by dragging it to the edge or by using the shortcut Win + arrow keys), Windows 10 will automatically show you the remaining windows on that desktop. You can just click one and it will take up the rest of the screen. This makes multitasking very easy. Frankly, Windows 10 has a long way to go to compete with OS X Spaces, which itself isn’t the best it could be. Right now, there’s no fast and easy way to move a window from one desktop to another. You also can’t have different wallpapers for different virtual desktops. But we’re still quite far from the official release. Hopefully those issues will be ironed out by then. Are you liking Windows 10 so far? Share with us in the comments below. The above article may contain affiliate links which help support Guiding Tech. However, it does not affect our editorial integrity. The content remains unbiased and authentic.