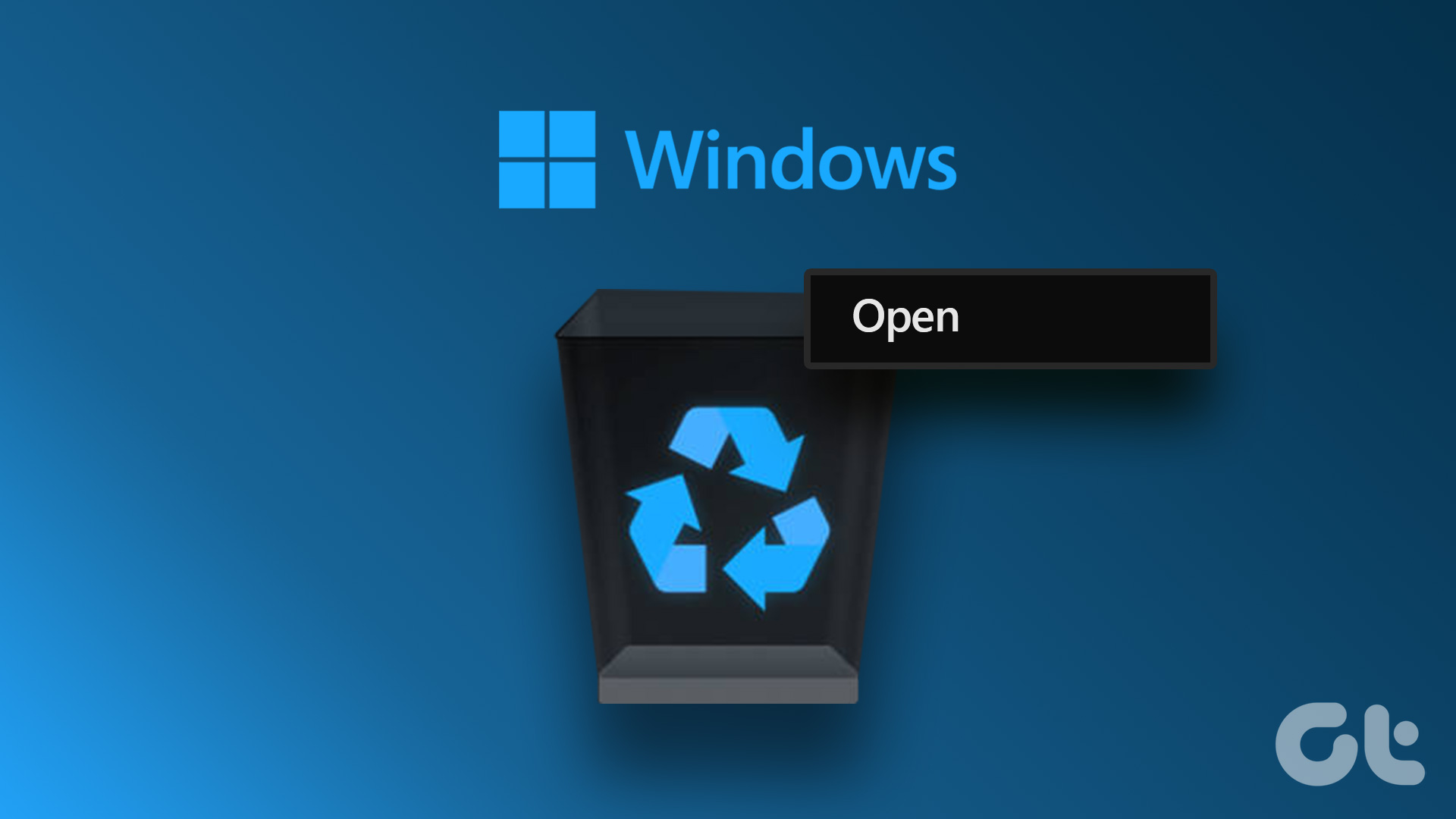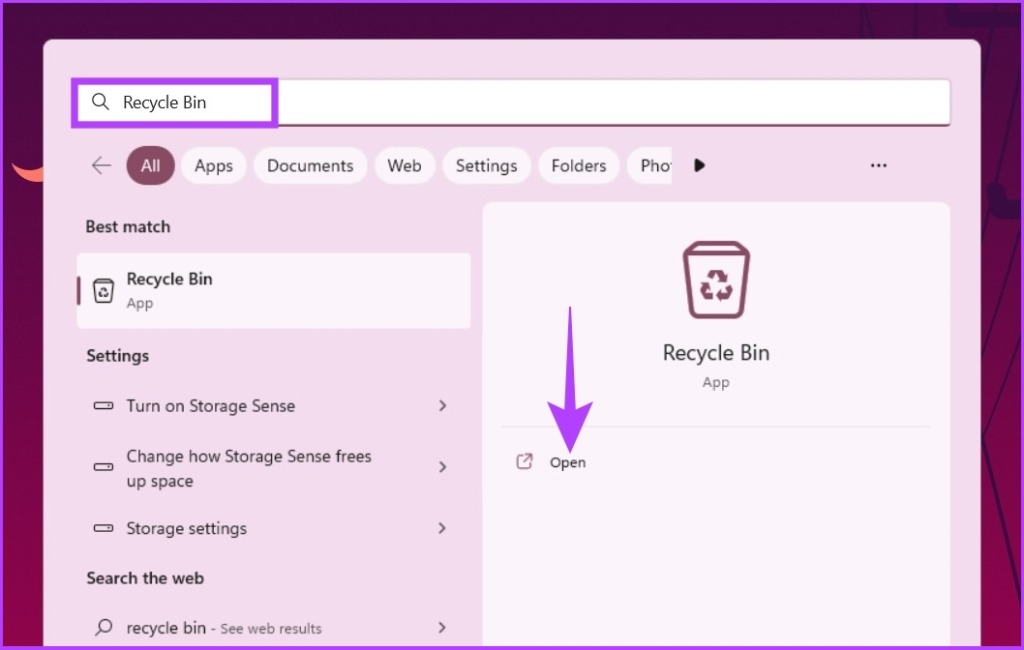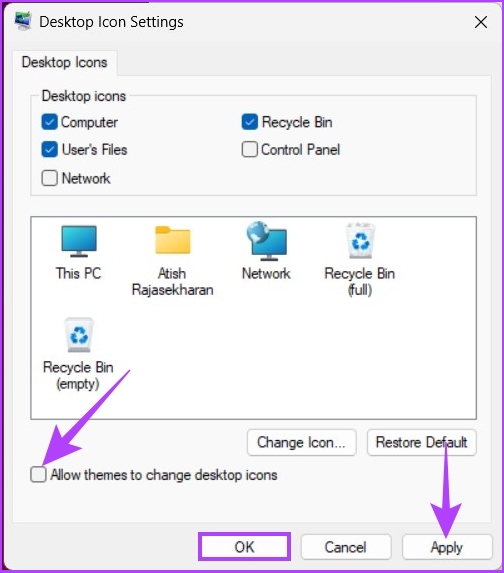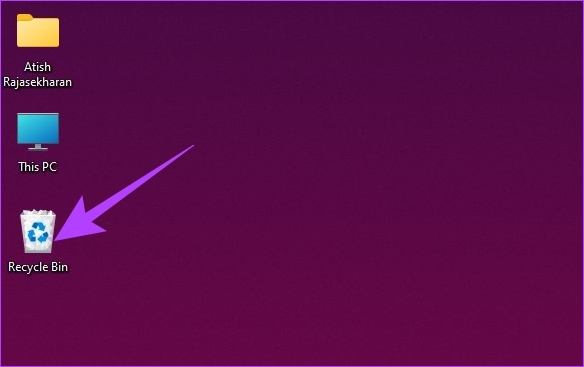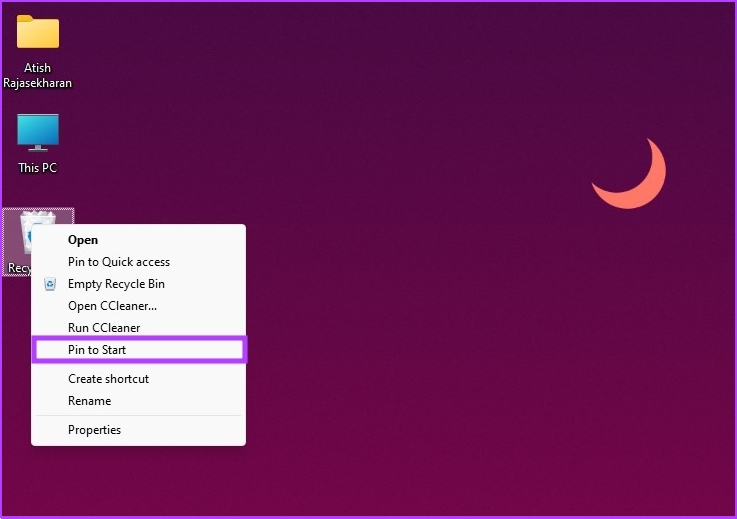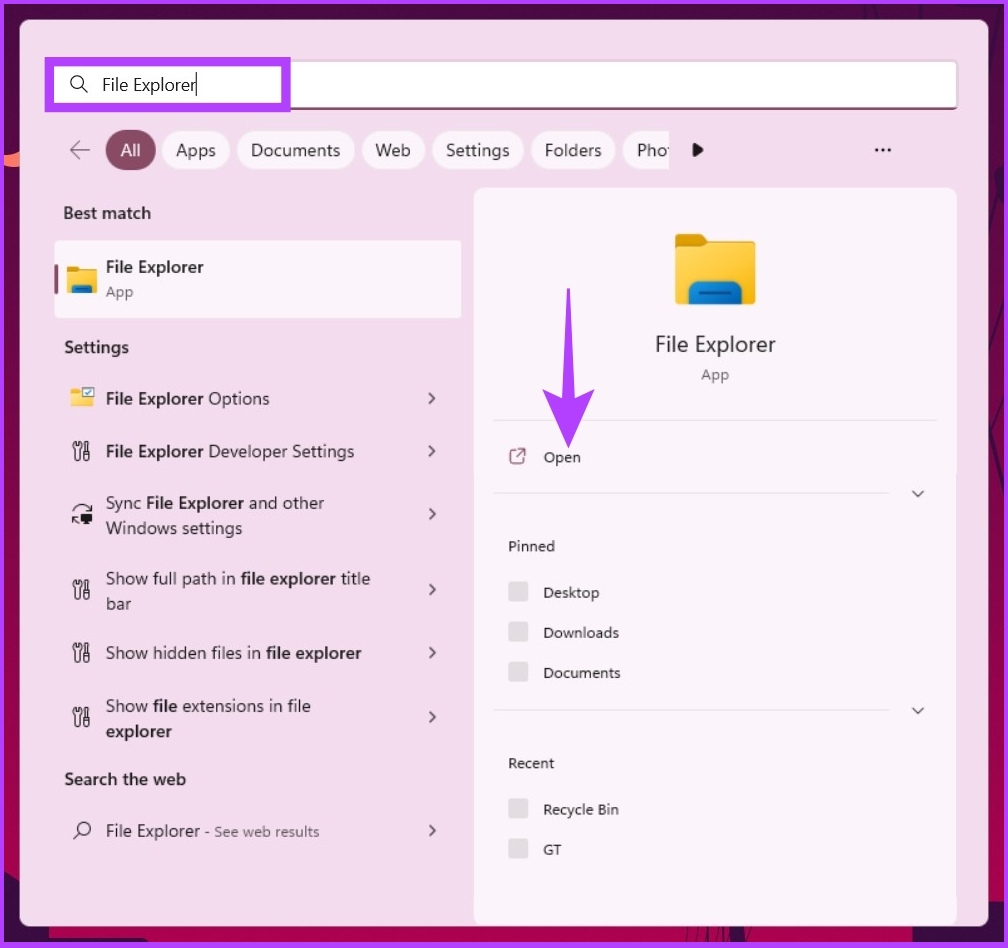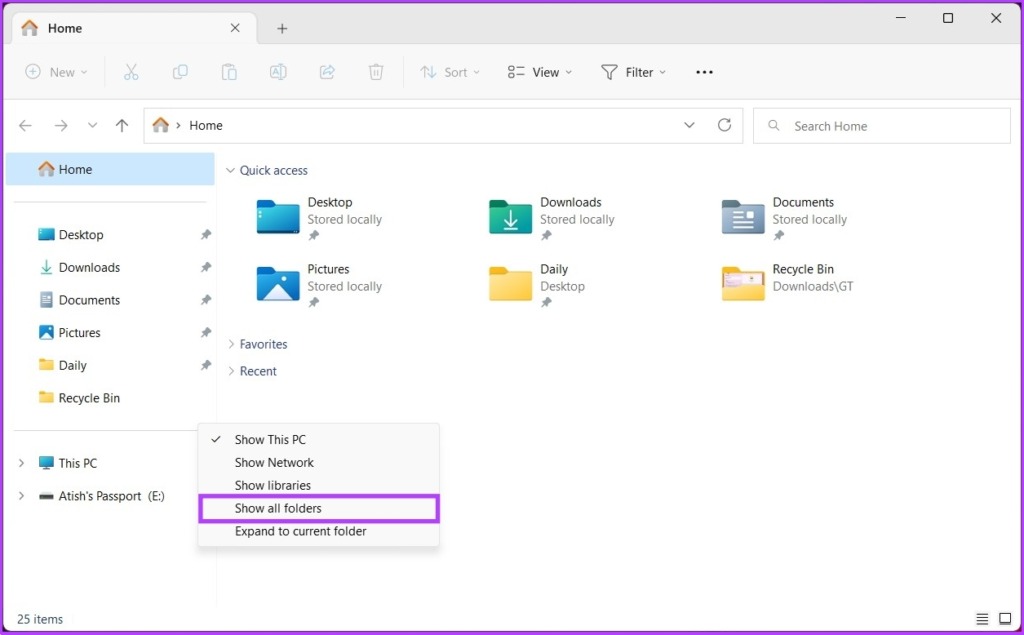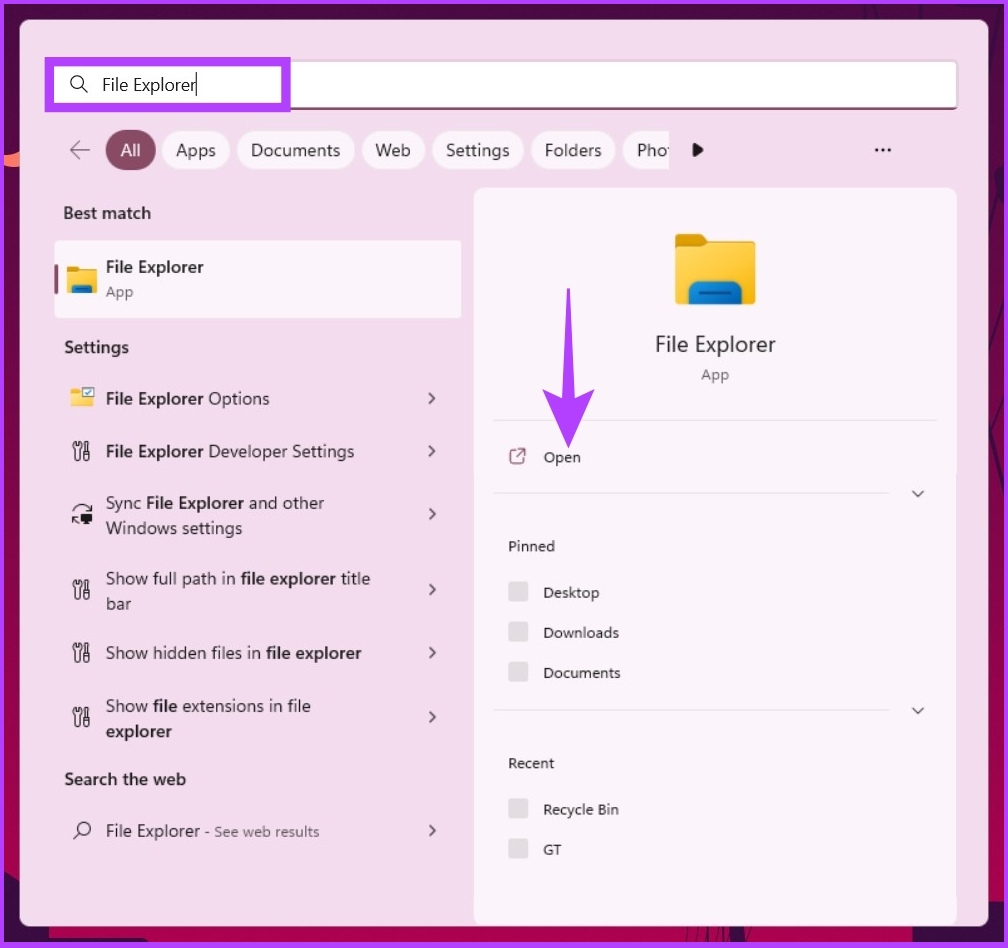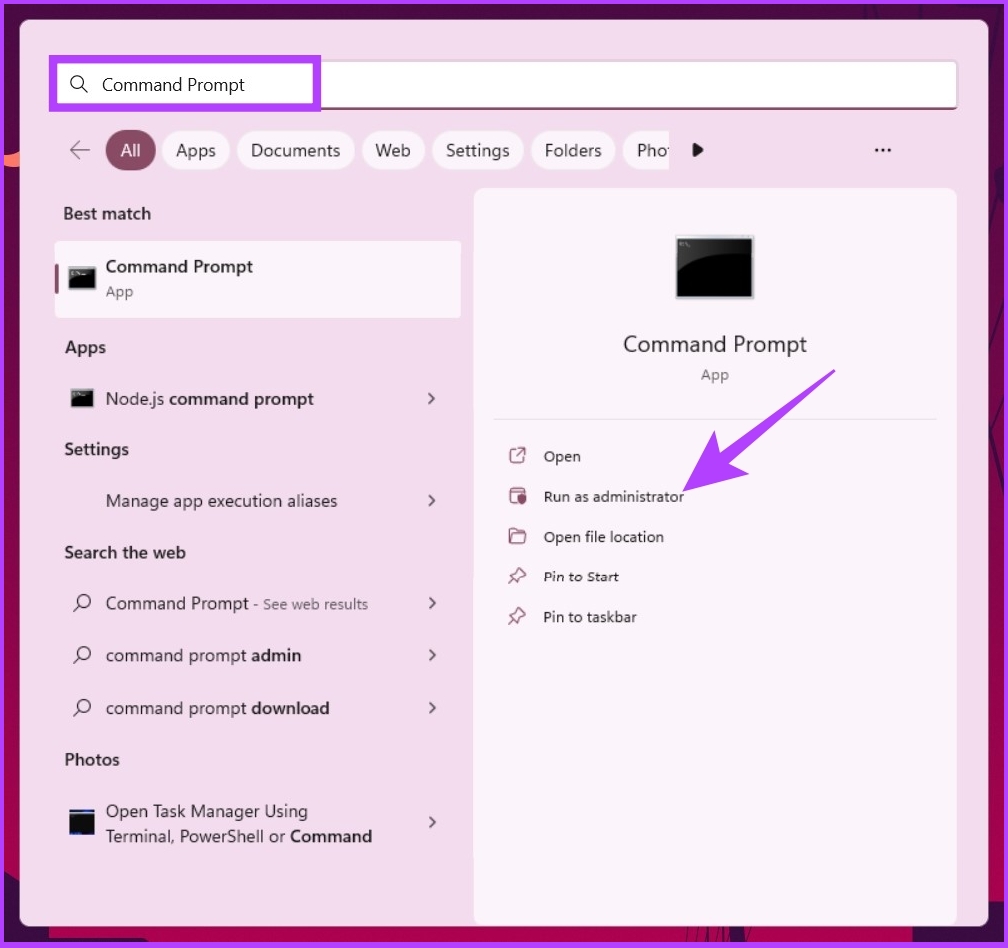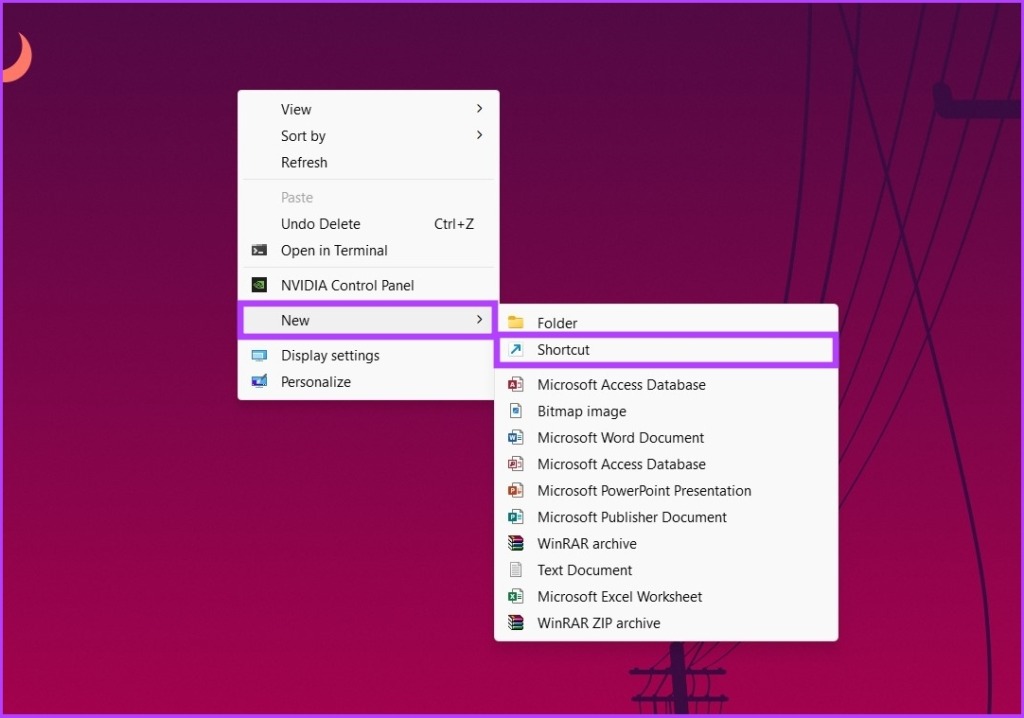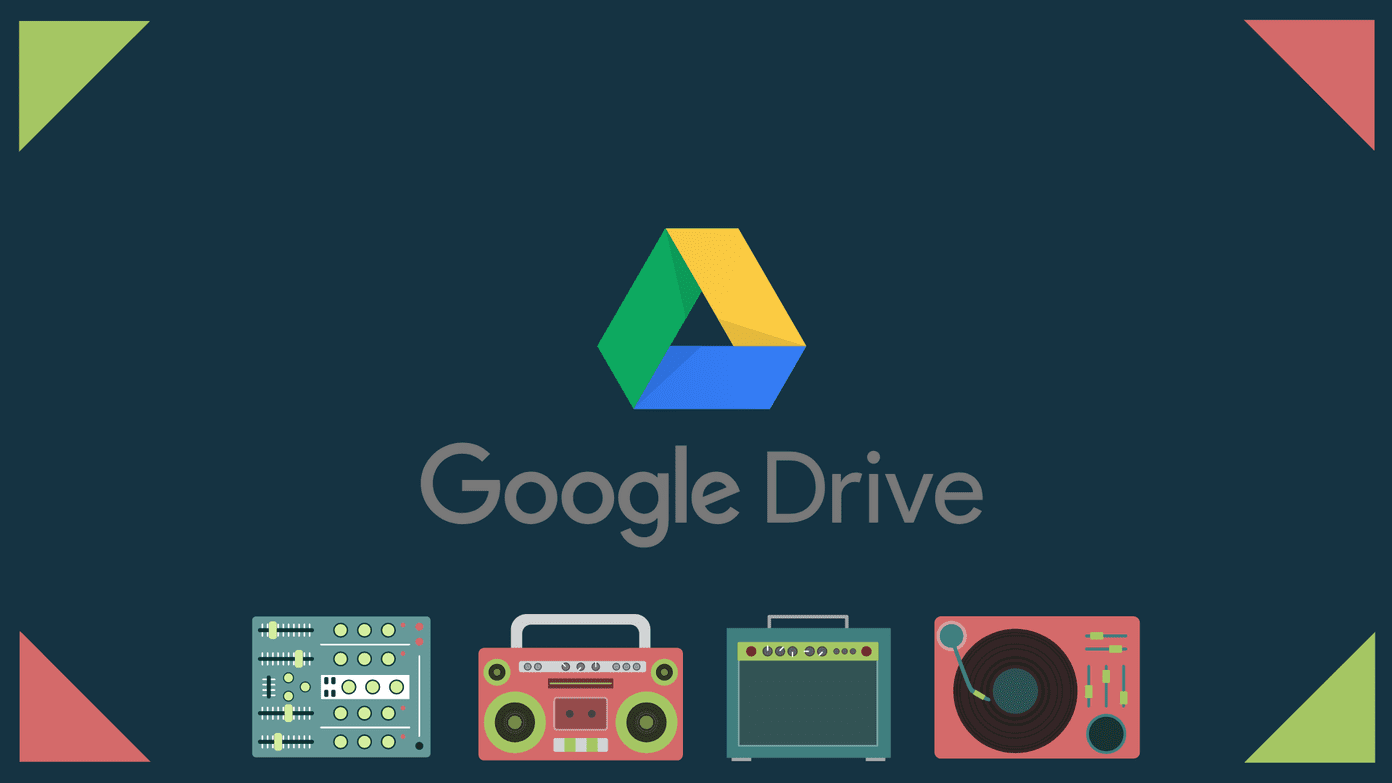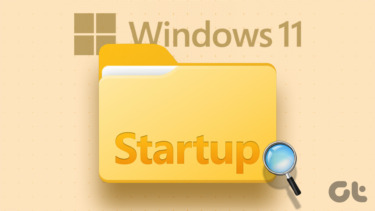In this article, we will go through various ways to help you find the Recycle Bin so you can revive a deleted file or delete it forever and free up your hard disk space. Let’s check out these 9 ways to find Recycle Bin in Windows.
1. How to Find Recycle Bin Using Windows Search Bar
This is the easiest way to find anything on Windows. We will use Windows search to locate the Recycle Bin. Follow the quick steps. Step 1: Click on the Windows icon on the Taskbar.
Step 2: Type Recycle Bin in the search box and click Open.
Isn’t it really simple? Well, if you don’t want to repeat this task repeatedly, you can set up a Recycle Bin shortcut on your computer’s desktop.
2. How to Add Recycle Bin to Desktop
When you open Windows after installation, you may not find the Recycle Bin on the desktop. You must configure it to restore the Recycle Bin to the desktop. Besides, if you accidentally deleted it, you can also use the following steps to get back Recycle Bin shortcut on the desktop. Step 1: Right-click on a blank area on the desktop and select Personalization.
Step 2: Scroll down and click on Themes.
Step 3: Scroll down and click on ‘Desktop icon settings’ under Related settings.
Step 4: From the Desktop Icon Settings window, check the box next to Recycle Bin. Note: You can check other icons, such as Computer, User’s Files, Control Panel, and Network if you want to have them on your desktop.
Step 5: Now, uncheck ‘Allow themes to change desktop icons.’ Click Apply followed by OK.
With this, you will have added the Recycle Bin folder on your desktop, and you don’t have to use the above Windows Search method again and again.
3. Use Start Menu Shortcut to Open Recycle Bin
You can pin the Recycle Bin to the start menu for greater convenience. Here’s how: Step 1: Navigate to the Recycle Bin icon on the desktop.
Step 2: Right-click on the icon and select ‘Pin to Start’ from the drop-down menu.
There you go. Now, you can access the Recycle Bin from the Start Menu. But if it is too much for you, you can also access it through File Explorer.
4. How to Open Recycle Bin Using File Explorer
Well, File Explorer has many hidden features that are rarely used. One of them is to open Recycle Bin. Here’s how to do it. Step 1: Press the Windows key on your keyboard, type File Explorer and click Open.
Step 2: In the left pane of the File Explorer, right-click in an empty area and select ‘Show all folders.’
Step 3: You should see a complete list of files and folders, including the Recycle Bin. Once you see it, double-click on the Recycle Bin and continue.
That’s it. You are in Recycle Bin. You can now restore or empty your Recycle Bin.
5. How to Find Recycle Bin Using Address Bar in File Explorer
This is yet another option that comes in handy for opening the Recycle Bin using Windows File Explorer. Step 1: Press the Windows key on your keyboard, type File Explorer, and press Enter.
Step 2: Click on the far left right-pointing arrow in the address bar.
Step 3: From the drop-down menu, select Recycle Bin.
That’s about it. It is easy to execute. If you don’t want the hassle of finding and clicking on the arrow, adding the Recycle Bin to the File Explorer Window would be ideal. Jump to the following method to find out how to do it.
6. Use Command Prompt to Add Recycle Bin to My PC
Step 1: Press the Windows key on the keyboard, type Command Prompt, and click ‘Run as administrator.’
In the prompt, press Yes. Step 2: Type the below-mentioned command and press Enter.
After executing the above command, you will see the Recycle Bin shortcut in This PC window.
7. How to Create Recycle Bin Shortcut in Taskbar
Desktop shortcuts are common, but you can’t pin the default Recycle Bin shortcut to the taskbar or assign a hotkey. However, we have a workaround. Step 1: Right-click in the empty area on the desktop and select New. Then, choose Shortcut.
Step 2: Now, under the Create Shortcut window, in the ‘Type the location of the item,’ type the below command and click Next.
Step 3: Under ‘Type a name for this shortcut’ window, type Recycle Bin, and click Finish.
This will add your new Recycle Bin shortcut to the desktop. However, you may have to change the Recycle Bin icon to get the default one. Follow along. Step 4: Right-click on the desktop shortcut and select Properties.
Step 5: Click on the Change Icon button.
Step 6: In the ‘Look for Icons in this file,’ type the below command and click OK.
Step 7: Select the Recycle Bin icon and click OK.
Step 8: Finally, click the Apply button followed by OK to save the new icon settings.
There you go. You now have a Recycle Bin shortcut in your taskbar; no need to look around.
8. How to Open Recycle Bin Using Run Command Dialog Box
This is another way to open the Recycle Bin on your Windows computer. Step 1: Press the ‘Windows key + R’ to open the Run command dialog box.
Step 2: Type the below command in the text field next to Open and press Enter.
And there you have it. The Recycle Bin is opened using the Run command. If you want to extend it and use Command Prompt, Terminal, or PowerShell to open it, continue reading.
9. How to Open Recycle Bin Using Terminal, Command Prompt, or Powershell Command
Here’s how to quickly open the Recycle Bin using shell commands. Step 1: Press the Windows key on your keyboard and type Terminal, or Command Prompt, or PowerShell, and click on ‘Run as Administrator.’ Note: For the sake of this article, we will be using PowerShell.
In the prompt, select Yes. Step 2: Type the below-mentioned command and press Enter.
There you go. The Recycle Bin window will pop up without you having to look for it or search for it.
Find, Locate, and Execute
No matter why you need a recycle bin, it’s a helpful tool when using Windows. Although all the methods mentioned in the article get the job done, we suggest you use the second method if you are a standard Windows user. Now that you know how to open Recycle Bin in various ways, it would be ideal to know how to empty Recycle Bin when you can’t delete files in Windows. The above article may contain affiliate links which help support Guiding Tech. However, it does not affect our editorial integrity. The content remains unbiased and authentic.