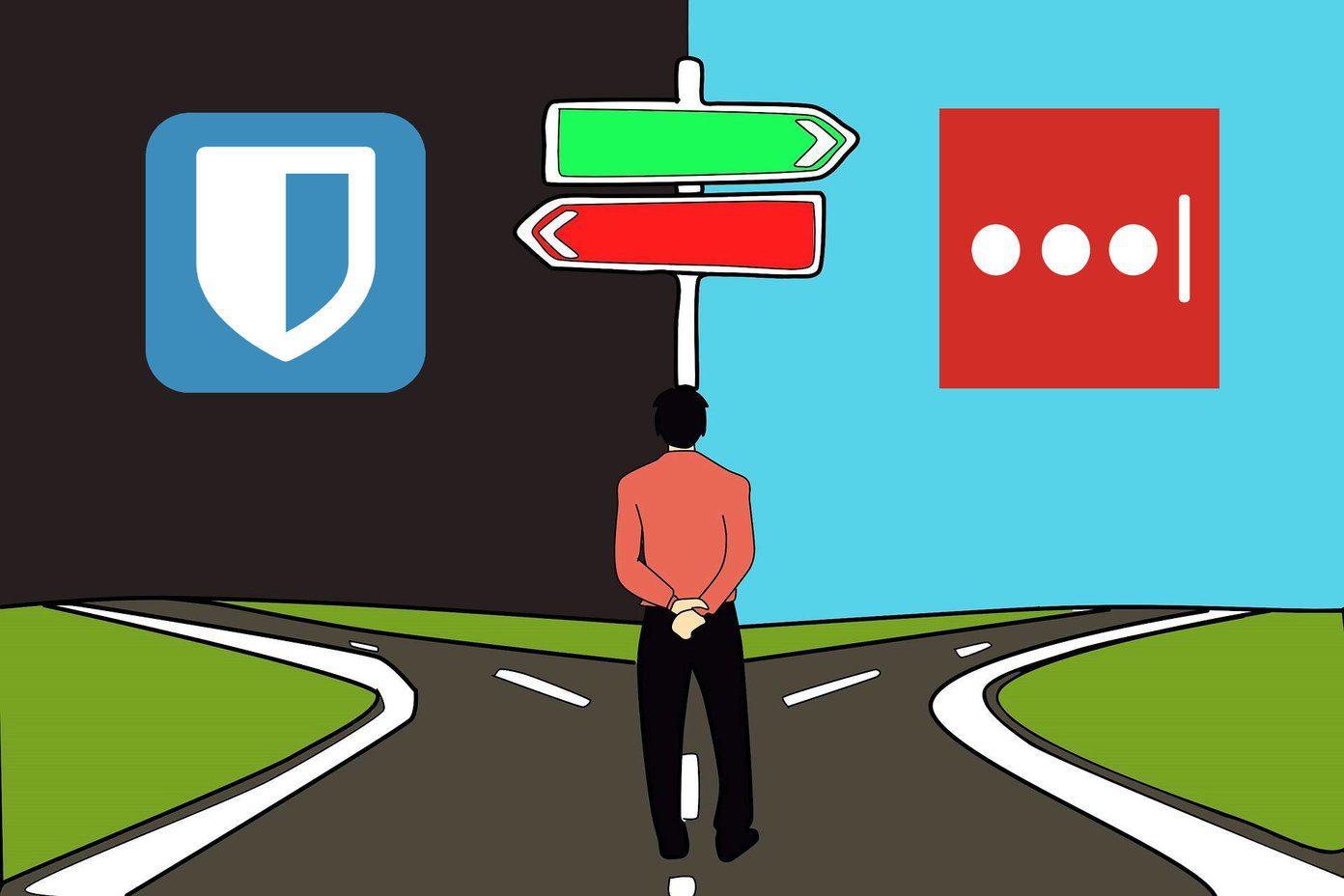Use a Few Simple Tricks
Although rare, sometimes the account doesn’t have a password. The Macintosh OS will always ask for a password, but that password could be blank. Pressing the return or enter key might be all you need. I often see this on older systems. If you don’t get the password right after three tries, there may be a hint. Unlike iOS, the Mac won’t erase data if you get the password wrong too many times. You can keep trying without a problem. On some Macs, your Apple ID password is different than your account password. You can try your Apple ID password and see if that allows you into the Mac or lets you make changes. Before you try any of the advanced options below, don’t rule out a faulty keyboard. If a key is sticking or not registering, your password won’t work. Try attaching an external USB keyboard and typing in your password again.
Try Some of the Advanced Options
If your Mac’s username and password is the same as your Apple ID, you can use Apple’s iForgot service to reset the password. Most people probably have just one user account set up on their Mac. If you share your Mac with someone else, you might be able to reset your password through their account. If you know another administrator’s password, first log into their account. Next, go to System Preferences->Users & Groups and find your username under Other Users. Select your name and then click Reset Password. Since you’re logged in as an Administrator, you won’t need to remember the old password. You’ll create a new one and then be able to login with that new password. While you’re in there, make a good hint so you don’t forget the password again.
Reset the Password With the Recovery Partition
Fortunately, Apple has a sneaky way of getting back into your Mac. Since OS X Lion, Apple created a hidden recovery partition on most Macs. To boot into the recovery partition, you’ll hold down the command and r key at the same time. Your Mac will take a while to boot and you’ll get a few different options. You won’t see an option to reset the password. Apple doesn’t want to make it that obvious. Under the Utilities menu, open Terminal and then type resetpassword to open your Mac’s reset password utility. Select the user account you want to reset and create a new password for them. After you verify it in the next field and create a hint, click Save and then quit the utility and reboot your Mac. You’ll be able to login with that username.
The Big Problem with a Password Reset
While you can get into your user account with this password reset, you can’t reset the keychain this way. The Keychain stores passwords related to your browser, Wi-Fi networks and other credentials. This prevents a hacker from resetting your Mac’s password and then getting to the stored passwords. If you reset the password, you’ll need to create a new keychain. A common place you’ll see this problem is Safari. After a user account password reset, Safari will ask for the keychain password at launch. If you don’t have it, you’ll need to create a new keychain. All those old passwords won’t be accessible with the new password.
Why This May Not Work
If you have FileVault enabled on the startup disk, that password could be separate from your user account. If you stored that key with Apple through your iCloud account, you can reset it with your Apple ID credentials. If you created a recovery key when setting up FileVault you can use that key. If you have neither of those, you may not be able to get into the Mac. Another possibility is that the operating system is corrupt. The problem isn’t with the password, but with the Mac. The easiest way to verify this is to boot into the recovery partition and check the disk. Reinstalling your Mac operating system will fix this type of problem.
How to Prevent This Problem
Passwords are hard to remember, so don’t beat yourself up if you forget yours. Right now you should go into your Users & Groups preferences and make sure you have a password hint. Select your account and then click Change Password… and put in your old and new passwords (they can be the same) and then be sure to give yourself a hint. You can also change your password to match your Apple ID and iCloud password. This is one less password for you to remember. I like having separate passwords because this creates another layer of security for my Macs. Even if you have my iCloud password, you won’t be able to get into my Mac. Whichever method you choose, don’t use the same password everywhere and store your Mac’s unique password in a password manager. We’ve got an Ultimate Guide just for passwords. SEE ALSO: How to Use Migration Assistant to Set Up a New Mac The above article may contain affiliate links which help support Guiding Tech. However, it does not affect our editorial integrity. The content remains unbiased and authentic.