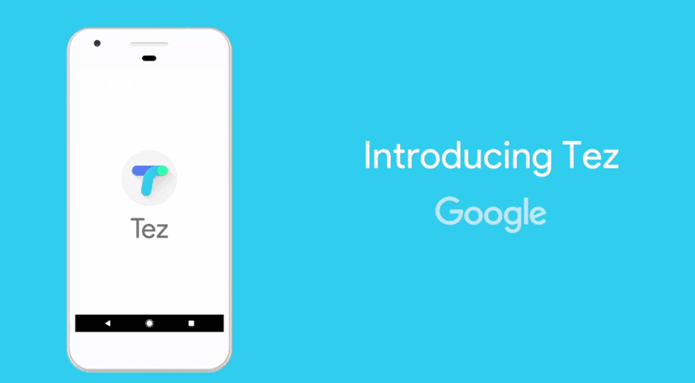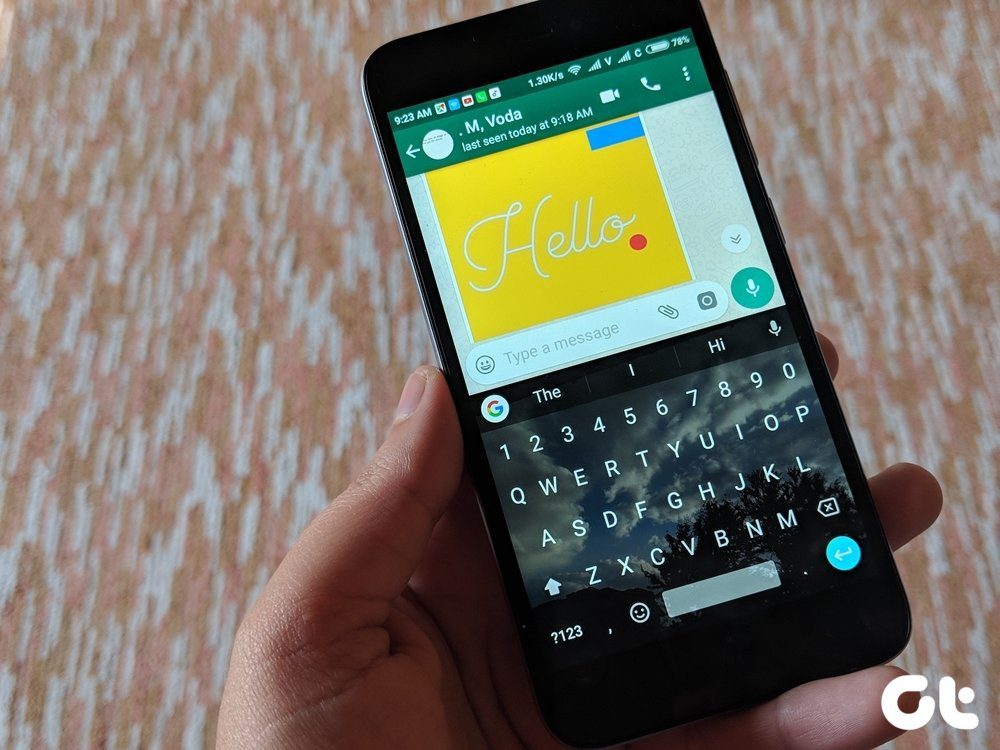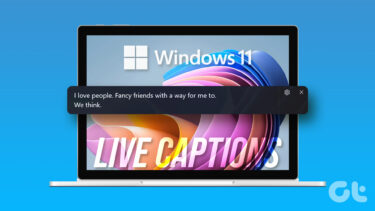If you don’t want to end up losing your important documents or files saved on your computer, storing them online too, apart from the usual external-hard-disk-style-backup, is the best option. In this article, we will talk about Microsoft’s cloud storage service called SkyDrive that provides up to 5GB of free storage, and we’ll see how we can use Windows Live Mesh to sync data from the computer to the SkyDrive.
Windows Live Mesh
Windows Live Mesh is part of the free Windows Live Essentials suite, and is designed to sync your files, folders and settings between two computer or on the cloud.
Setting up the Sync
Step 1: Download and Install Windows Live Mesh on the computer you want to sync to the cloud, and launch it. Before you start you need to sign in with a Windows Live account. If you don’t have an Windows Live account yet you can get one from Windows Live homepage (a hotmail account is also a Windows live account, in case you didn’t know). Step 2: Once you are in, you will land up on the Windows Live Mesh main program interface. To start a folder synchronization process, click on Sync a folder. Step 3: Select the folder you want to sync to your Windows SkyDrive. Step 4: Select SkyDrive synced storage as the storage location and click on ok. This is the same SkyDrive account that’s connected to your Windows Live account. Step 5: The program will start the synchronization process. The initial sync may take time depending upon the size of the folder. In the mean while you can switch to some other work and let the program run in the background. Once your initial synchronization completes you can view your files on Windows Sky Drive online storage space under the Synced Folders.
Its all done now, any changes you make to the synced folder online or offline will be reflected on both the ends. You can add more folders to your SkyDrive by repeating the process from step 3 above.
My Verdict
Windows Mesh integration with SkyDrive is a very nice effort to keep our work synchronized and backed up in the simplest way possible. Also, the free account offers you a decent 5 GB online storage space which is more than what most of the other such storage services provide. The above article may contain affiliate links which help support Guiding Tech. However, it does not affect our editorial integrity. The content remains unbiased and authentic.