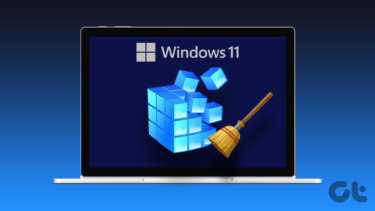use Safari to surf the web. Even then, when I lend my iPhone for a while to a friend I am always alert… you know, everyone has that one prankster friend who wouldn’t mind using your secrets against you. But what happens when you have to give your iPhone to your kids? In these scenarios you will usually not be as cautious, if at all, only to regret it later when the child finds those private photos, documents, emails or notes that are so valuable to you and shows them to someone else, or even worse, deletes them. This is a very delicate situation that no iPhone owner should face. Thankfully, the iPhone, iPad and iPod Touch come with a series of accessibility options that makes users’ lives a lot easier. One of the most important of these accessibility options is Guided Access, which allows you to have far more control over what someone else does on your phone when you hand it over, and which is ideal when it comes to giving your phone to children. This feature was available in iOS 5 but iOS 6 added a lot of options to it, making it more useful. Let’s take a look at how Guided Access works and how you can enable it for any app on your iPhone.
Enabling Guided Access on iPhone
Step 1: On your iPhone, tap Settings > General > Accessibility. Once you enter the Accessibility screen, scroll down and under Learning tap on Guided Access. Step 2: Tap on Guided Access and toggle it On. Also tap on Set Passcode to set a new passcode for this option in order to be able to disable Guided Access when necessary. Make sure to set a passcode that only you know and that is different from your regular iPhone’s passcode. Now that you have enabled Guided Access, it is ready to be used within any app on your iPhone. Once activated, Guided Access will allow you to disable some of your iPhone’s features (such as the touch screen or the hardware buttons) as well as to even choose which areas of the screen you don’t want your kid to use and restrict access to them while leaving the rest of the application perfectly usable. Let’s use a game as an example of how to activate these settings within the app. Step 3: Start any app. In this case it will be a game, the most common scenario when handing your iPhone to a kid. Once the app is open press the Home button three consecutive times. The screen will recede to the background allowing you to adjust some more options like deactivating hardware buttons for example. In addition to that, you will also be able to circle certain areas of the screen where you wish to deactivate touch. That way you can prevent your kid from tapping certain menus and exiting the app accidentally for example. The iPhone won’t allow to take screenshots during this screen, but on the screenshot below I managed to picture the three regions of the screen that I restricted. Step 4: Once you are done choosing among these options, tap the Start button at the top right of the screen to start the Guided Access mode on that application. from then onwards, your kid will be restricted to that app and that one alone. Even if he presses the Home button three times to try to deactivate Guided Access, he will still need to enter the passcode you set up earlier on in order to deactivate it. Step 5: When your kid is done with the app and you have your iPhone back, simple enter your passcode and disable Guided Access.
Final Thoughts
Guided Access is a great feature that every iPhone owner should know about. It protects your information while at the same time giving children a controlled environment where they can fully enjoy their favorite apps and games safely. Try it out and let us know in the comments if it is useful to you. Top image credit: CNET The above article may contain affiliate links which help support Guiding Tech. However, it does not affect our editorial integrity. The content remains unbiased and authentic.