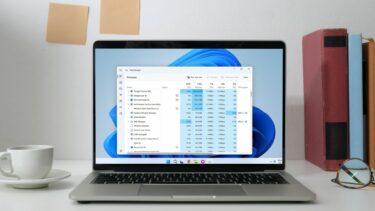Some users are unable to see the required app in the list of apps. For others, the default app keeps resetting. Whatever the issue, the fixes mentioned below should fix the problem. Let’s jump to the solutions.
1. Restart Computer
This may sound a stupid suggestion, but ‘Have you tried turning it off and on?’ If the answer is no, restart your PC once, and then try changing the default apps as shown below.
2. Use Right Methods to Change Default Apps
There are many ways to change the default apps or programs on Windows 10. Try all of them and see which one acts as a godsend gift.
Method 1: From Settings
Open Settings on your computer or use the Windows key + I keyboard shortcut to open Settings. Go to Apps. Click on Default apps. You will find basic apps such as Email, Browser, Music player, etc., that can be set default here. Click on the app (if already set) or click on Choose a default to set or change the default app. Select the app that you would like to use from the window that opens.
Method 2: Change Default Apps by File Type and Protocol
If you don’t find the extension or the service you want to change the default app from the above apps, scroll down on the same screen, i.e., Settings > Apps > Default apps. You will find three options – Choose default apps by file type, Choose default apps by protocol, and Set defaults by app. Note: It may take some time to load the apps or the extensions when you click on one of the above three options. So wait for it to load. The first one lets you select default apps for various file extensions. When you click on it, you will be shown all the file types (PDF, PNG, HTML, MP3, etc.) available on your PC along with the default app used to open that type of extension. Click on the app next to the file extension to change the default app. Restart PC. The next one, i.e., choose apps by protocol, lets you assign a default app to various protocols such as HTTP, HTTPS, etc. The last one is a combination of the above two. It shows you installed apps on your computer and lets you decide which protocol or file type should use the app as default. Click on the app name and hit the Manage button. You will be shown various associated extensions and protocols. Change them as per need by clicking on the app name.
Method 3: Change Open With
In this method, you need to find the file type that should be opened with your required app. For instance, if you want PDF files to open in Acrobat Reader instead of Chrome browser. For that, find a PDF file. Right-click on it and choose Open with. A list of apps will be shown. Click on Choose another app even if your required app is shown in the list of apps. Now, click on the app that you want to use as the default for such file types. However, check the box next to ‘Always use this app to open xyz files.’ Then, click on Ok. If the required app isn’t listed, click on More apps to reveal more apps. If the app still doesn’t show up, scroll down in the apps list after clicking on More apps. You will find Look for another app on this PC. Click on that and find the app manually from your PC. Note: Make sure you tick the box next to ‘Always use this app to open xyz files’.
Method 4: From Properties
Another way to change the default app for a file type is from properties. Right-click on the file whose default app you want to change. Select Properties from the menu. Under the General tab, click on the Change button present next to Opens with. Select the app that you want to set as default. Click on Ok to save the changes. Pro Tip: If your favorite app is missing from the default apps list, check various ways to fix the issue.
3. Reset to Default
If the issue persists, go to Settings > Apps > Default apps as you did in method 1 above. Scroll down and click on the Reset button. That will reset the default apps shown on that screen to Microsoft apps. Reboot your PC. Once that happens, change the default apps to your choice.
4. Uninstall App
If you cannot find the app that needs to be set as default or it’s not being set as default using any of the above methods, you should uninstall the app. Reboot your computer. Then re-download it again. For instance, if you want to use Firefox instead of Chrome as the default browser, uninstall Firefox and download it again. Hopefully, everything will work fine.
5. Choose Different App
This is a sweet workaround to fix things. Basically, choose a different app as default instead of the app that you actually want to use. When that is set, change the default app to the required one after restarting your PC. For instance, if you plan to use Firefox as the default browser instead of Chrome, select Microsoft Edge first. Then change to Firefox.
6. Look for Default Setting Inside App
Some apps come with a native setting to make the program as default. So look inside your app settings. You might find a button to make it the default app. Enable or click on that.
7. Check Recently Installed App
Did you recently install any app for the same file type whose default app you want to change? If yes, uninstall that app or look inside its settings to remove it as the default app. Restart your computer. Pro Tip: You should also check recently connected third-party apps with OneDrive on Windows 10. If you don’t use OneDrive, try disabling it too.
8. Switch to Microsoft Account
Earlier, one didn’t need to connect a Microsoft account to Windows 10 PC. Now certain weird problems may arise if Microsoft account isn’t connected. So instead of using a local account, switch to Microsoft account. For that, follow these steps: Step 1: Open Settings on your computer. Go to Accounts. Step 2: You will see ‘Sign in with a Microsoft account instead’ on the right side of the Your info setting. Click on that and add your Microsoft account details. Alternatively, if you don’t see that option, click on Email & accounts from the left sidebar. Then under Accounts used by other apps, click on Add a Microsoft account. Add your details. Restart computer. Note: Once you add a Microsoft account, use the same account details to sign in to Windows.
9. Remove Microsoft Account
In case a Microsoft account is already added, you should remove it and then add it again. or use a different Microsoft account. That’s because sometimes the account’s password has been changed or there is some other issue with it. That’s why you are unable to change default apps. To remove the account, go to Settings > Accounts > Email & accounts. Click on your Microsoft account under the ‘Accounts used by other apps’ section. If you see Remove, click on that. Otherwise, click on Manage. You will be taken to your account settings. Go to Devices and remove your linked PC. Restart PC. To add the account again, follow the steps mentioned in the above method. Tip: Your files will not be affected by removing or adding Microsoft account.
Update Windows
Often, such issues happen due to a bug in the operating system itself. Check if an update is available for your Windows 10 computer by going to Settings > Update & security. Click on Check for updates. Install the update if available. Restart your computer. Hopefully, you should be able to change default apps. Next up: Is your computer having less free storage? Find out what is Storage sense on Windows 10 and how to use it to increase space from the next link. The above article may contain affiliate links which help support Guiding Tech. However, it does not affect our editorial integrity. The content remains unbiased and authentic.