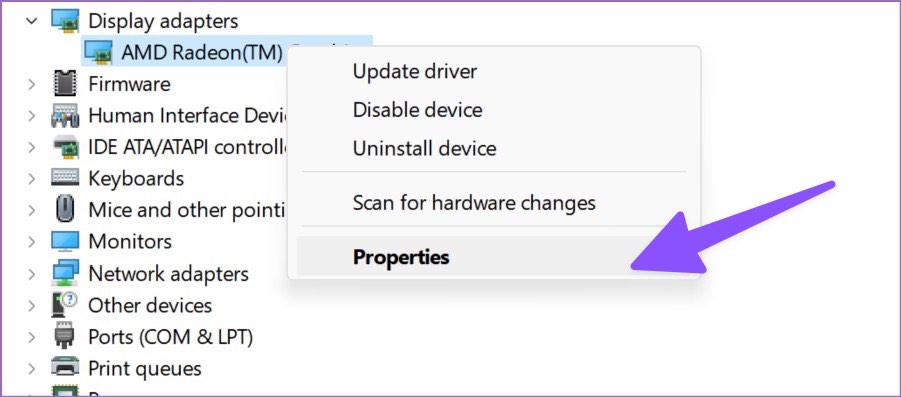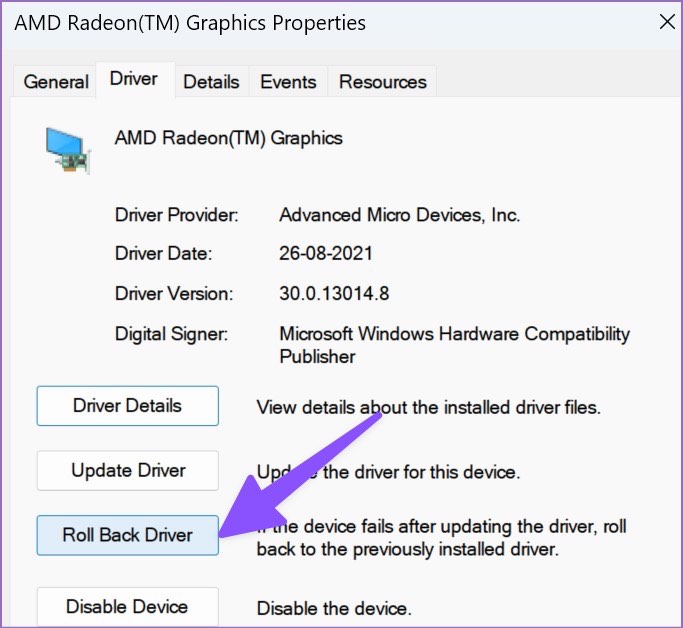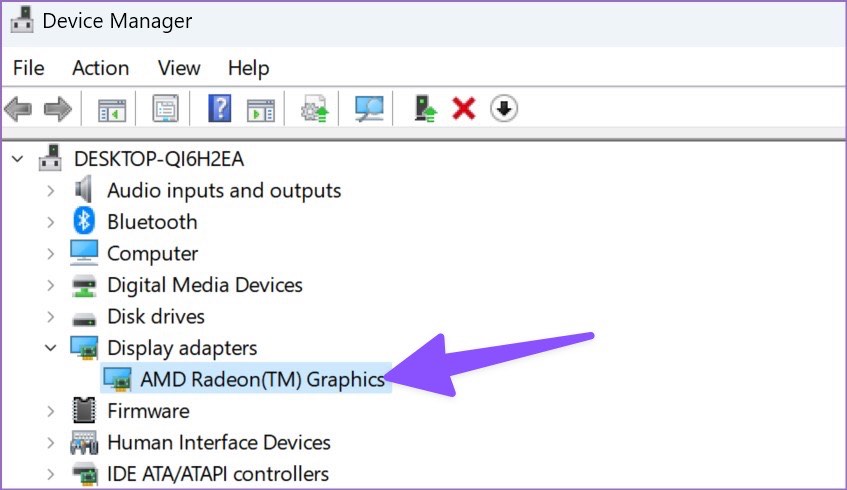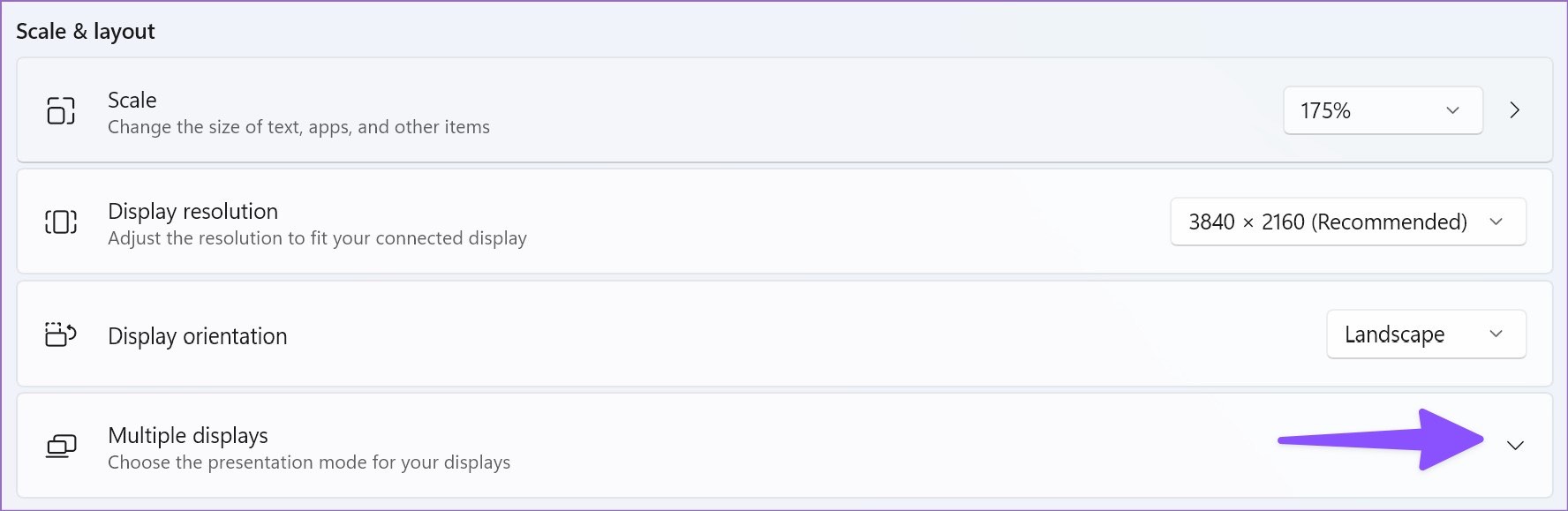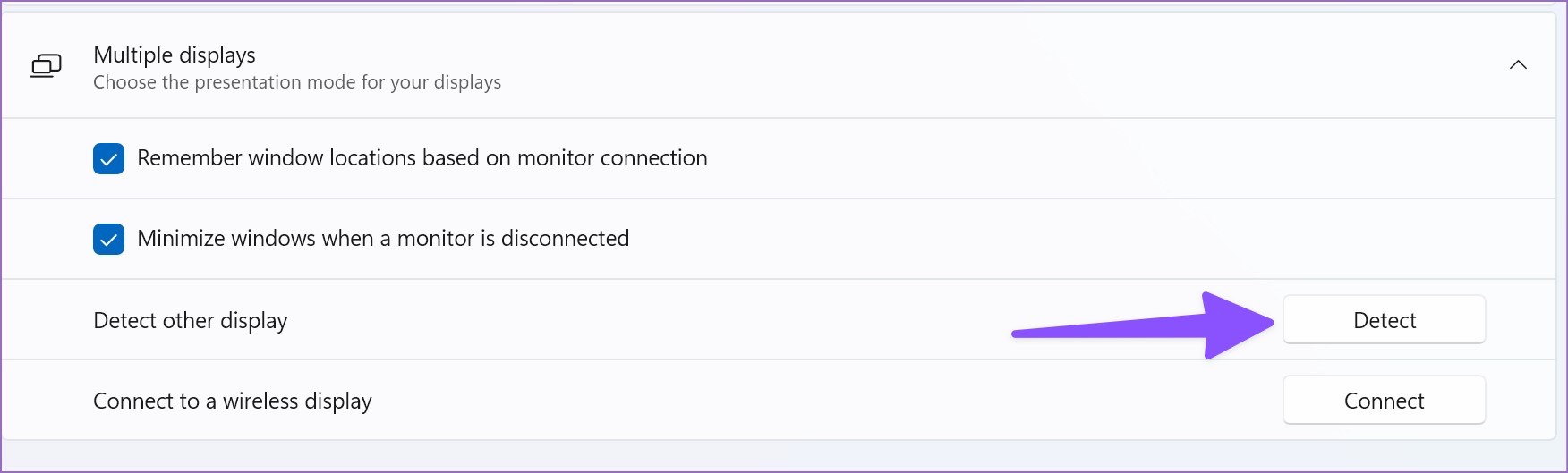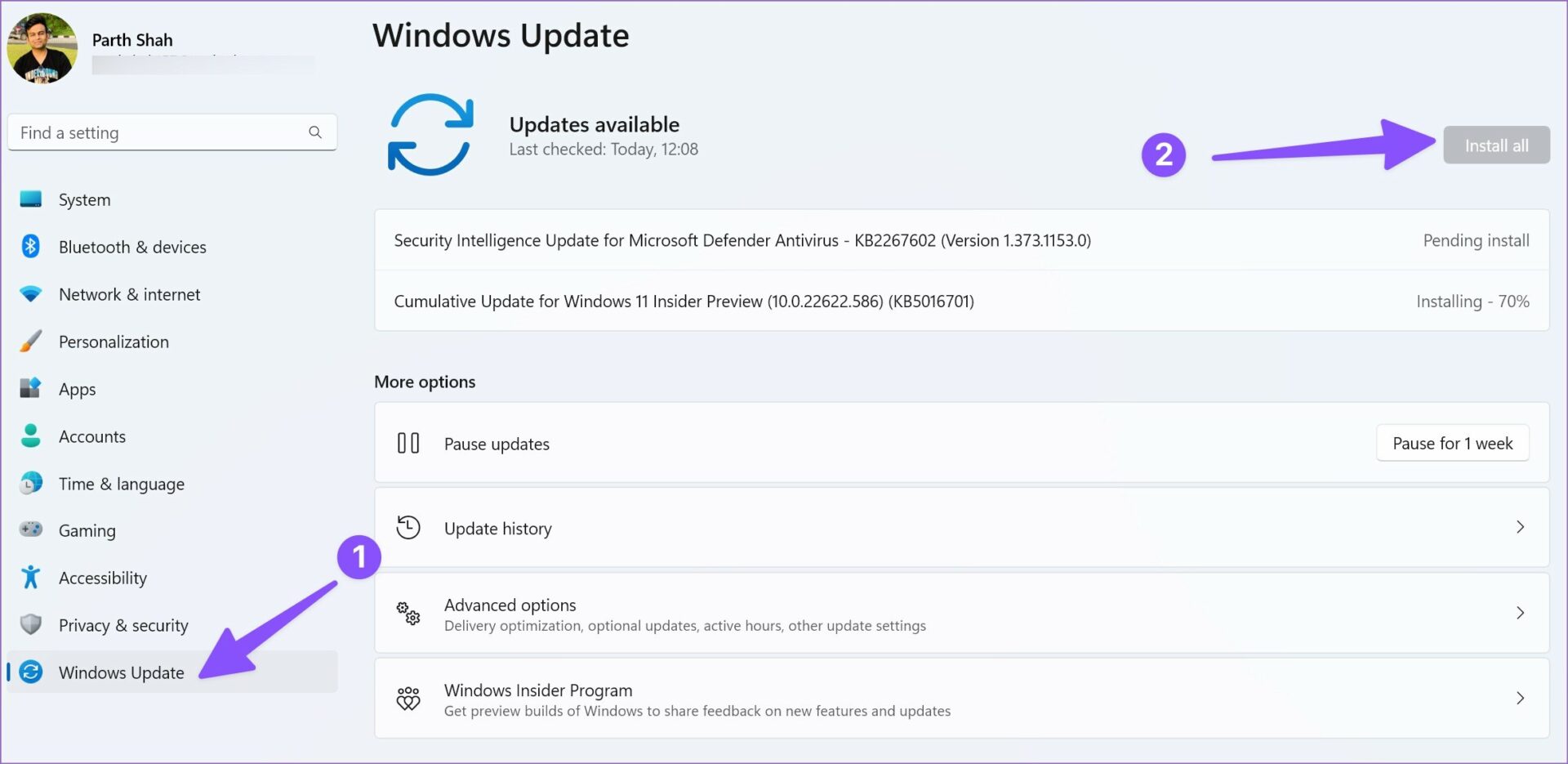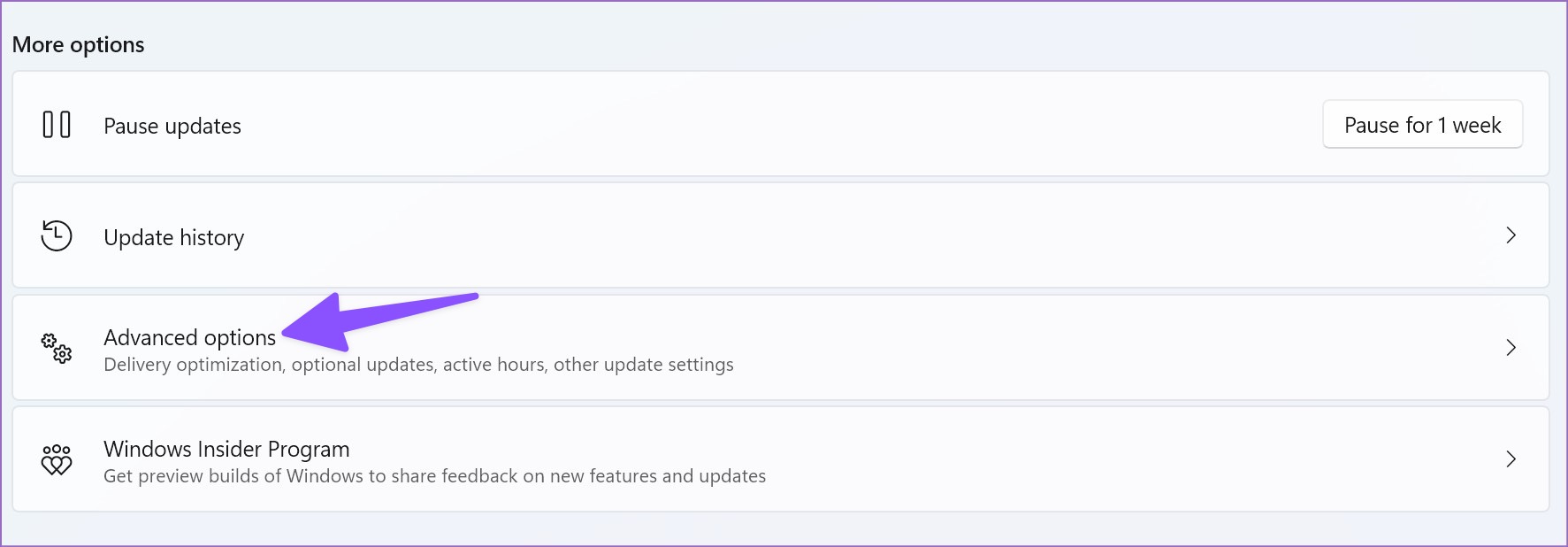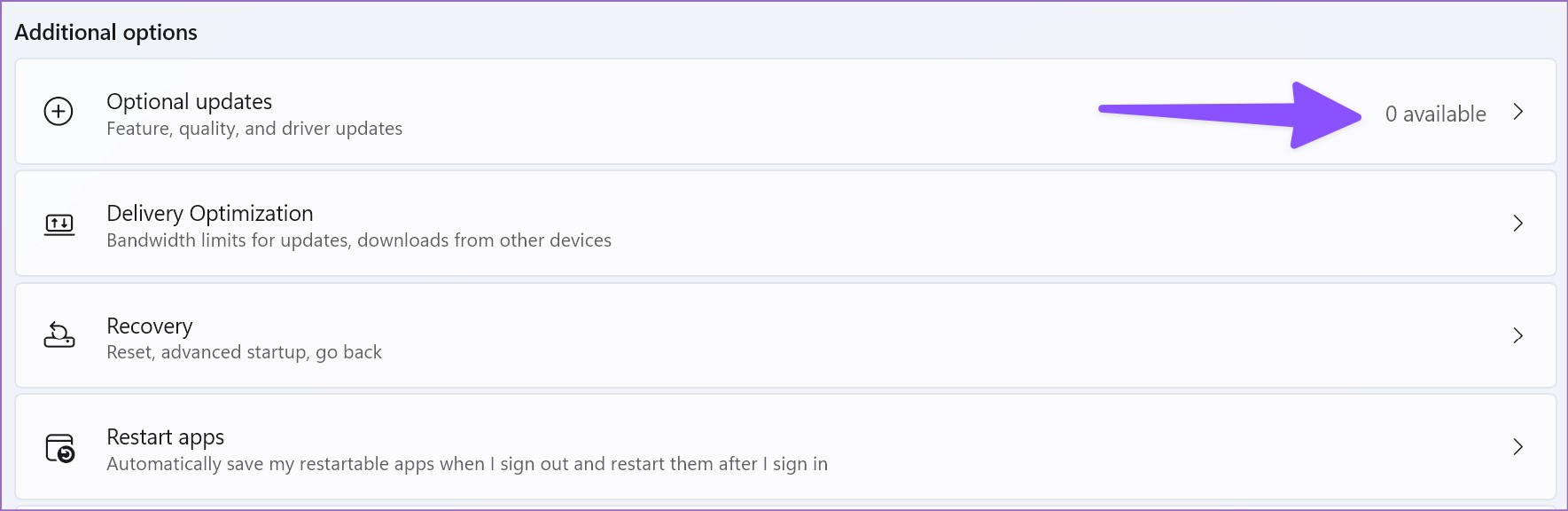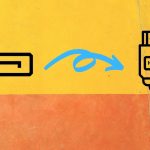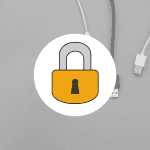When DisplayPort fails to work, you are back to using a laptop to complete the work. Using a laptop can be inconvenient, especially for those habituated to a large monitor. You can quickly go through the tricks below to fix DisplayPort not working with Windows.
1. Replug
Before we go through advanced tricks to fix DisplayPort, let’s cover some basics. You can unplug the DisplayPort cable and replug it properly.
2. Check Cable
If you have been using a DisplayPort cable for a long time, you should closely inspect the cable condition. Remove the DisplayPort cable and check for wear and tear on either side. If you notice any damage to the cable, it’s time to get a new one. We have curated the best USB-C to DisplayPort cables for you. Check the list and buy a new one for your Windows PC.
3. Clean DisplayPort
DisplayPort function may not work when the port gets filled with dust and debris over time. You must remove the DisplayPort cable, clean the port using a blower or painter’s tape and try again.
4. Roll Back Graphics Driver
This trick worked like a charm when we faced DisplayPort issues with our laptop. First, uninstall the graphics drivers and reboot the laptop. Step 1: Right-click on the Windows key and open Device Manager.
Step 2: Expand Display adapters. Right-click on the display adapter and select ‘Properties.’
Step 3: Select ‘Roll Back Driver’ and confirm your decision.
Restart your laptop and connect it to the monitor using a DisplayPort cable. After that, you may reinstall the graphics drivers on your computer.
5. Update Display Adapter Drivers
Are you working with outdated display drivers on your laptop? It may interfere with the DisplayPort connection with a monitor. Follow the steps below to update the display adapter drivers on your laptop. Before you install the latest display adapter drivers using the Device Manager menu, you should first download the same from the OEM (Original Equipment Manufacturer) website. Here’s how you can find and download display adapters from the web. Step 1: Open Windows 11 Settings menu (use Windows + I keys). Step 2: Select System from the left sidebar and open the Display menu.
Step 3: Select the Advanced display menu.
Step 4: Note down display adapter details from the following menu.
If you have AMD graphics installed, visit AMD drivers and support on the web and install compatible drivers. For those with NVIDIA graphics driver, read our posts to download and install NVIDIA drivers without GeForce Experience.
Follow the steps below to install the latest display drivers. Step 1: Open the Device Manager menu (refer to the steps above). Step 2: Expand Display adapters.
Step 3: Right-click on display adapters and open the context menu.
Step 4: Click Update driver and select ‘Search automatically for drivers’ from the pop-up menu.
Step 5: The system will search for the latest drivers on your laptop to install it. Restart the laptop and connect it to the monitor using DisplayPort.
6. Manually Detect Other Display
Windows comes with an option to detect another display manually. If DisplayPort is still not working, use the steps below to manually detect the connected display. Step 1: Open the Display menu in Windows 11 Settings (refer to the steps above). Step 2: Expand Multiple displays.
Step 3: Select Detect and see if the laptop detects the display.
7. Update Windows 11
A buggy Windows 11 build on your laptop might leave you with a sketchy DisplayPort connection. Microsoft frequently releases updates with new features and bug fixes. You can install the latest Windows 11 update on your laptop and try again. Step 1: Press Windows + I keys to open Windows 11 Settings menu. Step 2: Select Windows Update from the left sidebar. Download and install the latest update and establish the DisplayPort connection again.
If you face DisplayPort issues right after the Windows update, install the optional update on your laptop. Follow the steps below. Step 1: Go to the Windows Update menu (check the steps above). Step 2: Select ‘Advanced options.’
Step 3: Open ‘Optional updates’ and install pending updates.
8. Update Monitor Firmware
Monitor makers often release firmware updates to fix bugs. You can head to the monitor settings to find the software update option and to install the newest build.
9. Use HDMI Cable
HDMI is a neat alternative to DisplayPort. You can read our dedicated post to learn the differences between HDMI 2.1 and DisplayPort 1.4. You can use an HDMI cable to connect your laptop to a monitor and get some work done on a big display.
Enjoy a Seamless DisplayPort Connection
DisplayPort not working on Windows may confuse you. Before you get a new cable or settle with a below-average Windows experience on a small screen, go through the tricks above to fix the issue in no time. The above article may contain affiliate links which help support Guiding Tech. However, it does not affect our editorial integrity. The content remains unbiased and authentic.