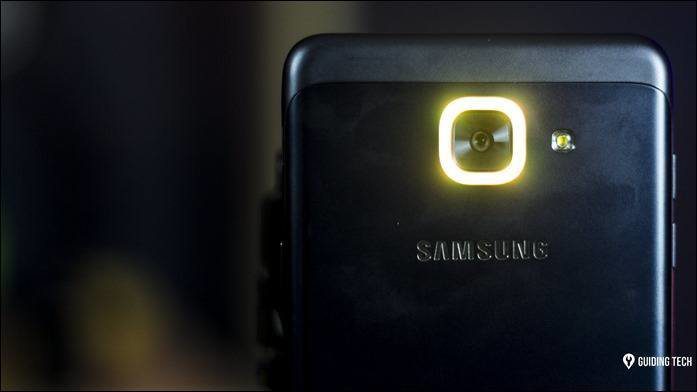A tough competitor to Nova Launcher, Microsoft Launcher bundles a host of interesting and helpful settings. What are these settings? Let’s find out here. In this post, we shall see top 9 Microsoft Launcher settings to use it like a pro. Before that, let’s get to know how to access the settings.
Open Launcher Settings
There are two ways to access the launcher settings.
Method 1:
Set Microsoft Launcher as your default launcher. Hold or long touch anywhere on the home screen. Then tap on Launcher Settings.
Method 2:
Swipe up on the dock to open it. Once opened, tap on the Settings icon at the top-right corner. Let’s start our journey.
1. Change Grid and Icon Size
In most of the native launchers, you don’t get the setting to customize grid size. I don’t like the huge icons offered by some native launchers like Pixel. Thankfully, Microsoft lets me customize them as per my wish. Here’s how to change the icon and grid size. Step 1: Open Microsoft Launcher Settings and tap on Personalization. Step 2: Tap on Home screen followed by Customize app icons and layout. Step 3: Here select the columns and rows from the drop-down box. You can also adjust app icon size here. Sadly, this feature is available for home screen only. You cannot customize the app drawer grid or icon size.
2. Hide App/Folder Names
Many people like to hide app names to give their phone a minimalistic look. They are comfortable with just the app icons on the home screen. Are you one of them? If yes, Microsoft Launcher lets you hide app and folder names. To hide it, go to Personalization followed by Home screen. Then turn on the toggle for Hide app/folder names.
3. Hide Status Bar
This launcher provides a setting to hide the status bar. While I don’t understand why someone would do that but if you want to hide it, you will find the setting in Personalization > Home screen. Turn off the Keep status bar toggle to remove it from the Home screen interface.
4. Enable High Performance Mode
At times, Microsoft Launcher might seem a little bit slow. That is due to animations and transitions. To boost its performance, you need to enable High performance mode which will adjust the speed of animations and transitions based on the available system resources. Step 1: In the Settings, go to Personalization. Step 2: Turn the toggle on for High Performance Mode.
5. Change Dock Bottom Row
I’m sure you must know by now that the Microsoft Launcher provides an expandable dock. You get two rows of app icons with a customizable column size and a widget row at the bottom. Microsoft Launcher lets you customize this bottom row as well. You can add more app icons instead of widgets or replace it with a search bar. To do so, go to Personalization followed by Dock. Here tap on Dock bottom row. From the pop-up menu, choose the row type.
6. Change Badge Style
Does your OCD kick in when you see a numeric badge on top of the app icon? Switch to dots then. This way you will just know that there is a notification and not the exact count. Talking about the count, when you open the app, the badge counter will reset if you go with the Count type. You can turn this off in the launcher settings. To change badge style and turn reset off whenever you open the respective app, go to Personalization > Notification badges. Here you will find both the settings.
7. Change Search Engine
Microsoft uses its Bing search as the default search engine. However, it offers you the choice to switch to other engines like Google, Yahoo, etc. To do so, in the Launcher Settings go to Search Settings. Here tap on the Search engine option and select one as per your wish.
8. Reorder Search Result
When you use the Microsoft Launcher’s search, it will show up results that include apps, system settings, documents, people, etc. You can change their order and set them according to their priorities. Go to Search Settings followed by Search result filters. Here hold the filter and drag it to a new position.
9. Add Notes and To-Do to Home screen
Microsoft Launcher comes with a unique feed where you get quick access to important things such as calendar, contacts, recent apps, etc. It also comes with a built-in to-do list and notes feature. While these are accessible from the feed, you can add them as widgets to your home screen. To do so, open the feed by swiping right on the home screen. Then on the To-do or Notes section, tap on the three-dot icon at the top-right corner. From the menu, select Pin to a new page.
Explore and Enjoy
The settings mentioned above make Microsoft Launcher an exquisite launcher. Microsoft doesn’t have only this app to its name. All the Android apps owned by Microsoft are hugely popular. You have their to-do list app and the SMS organizer that is one of the apps dearly loved by everyone at GuidingTech. Do try out the suggested settings and let us know if they make navigation and interaction easier for you. The above article may contain affiliate links which help support Guiding Tech. However, it does not affect our editorial integrity. The content remains unbiased and authentic.