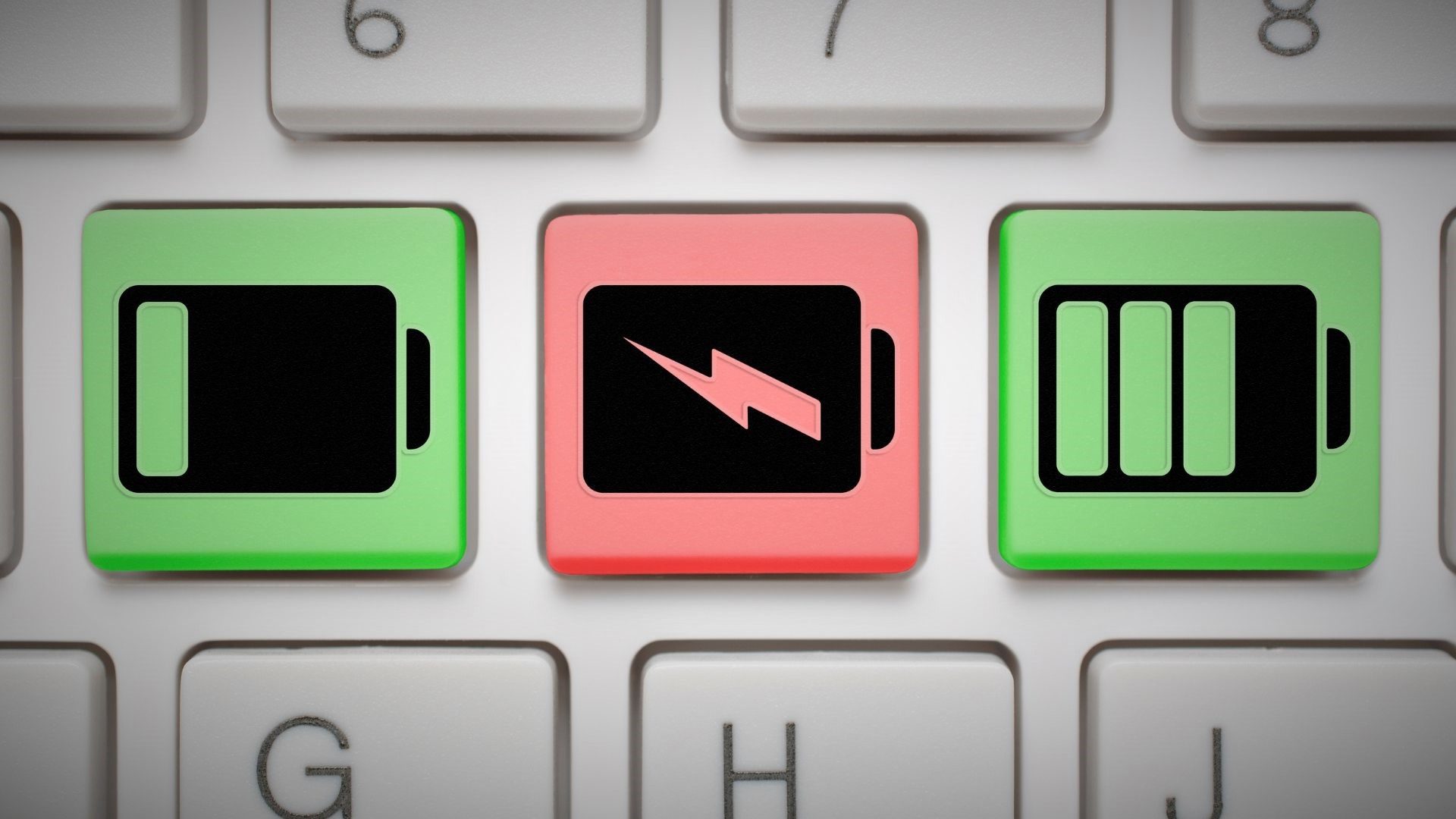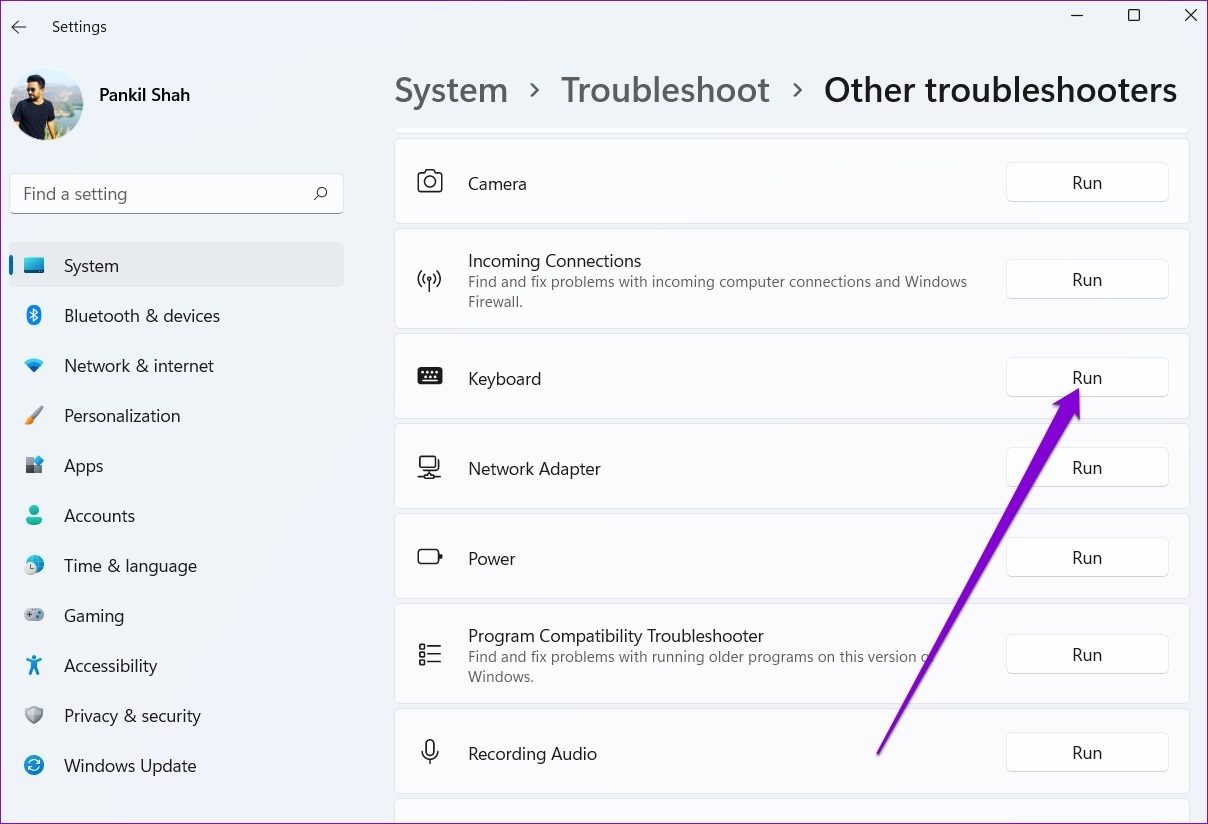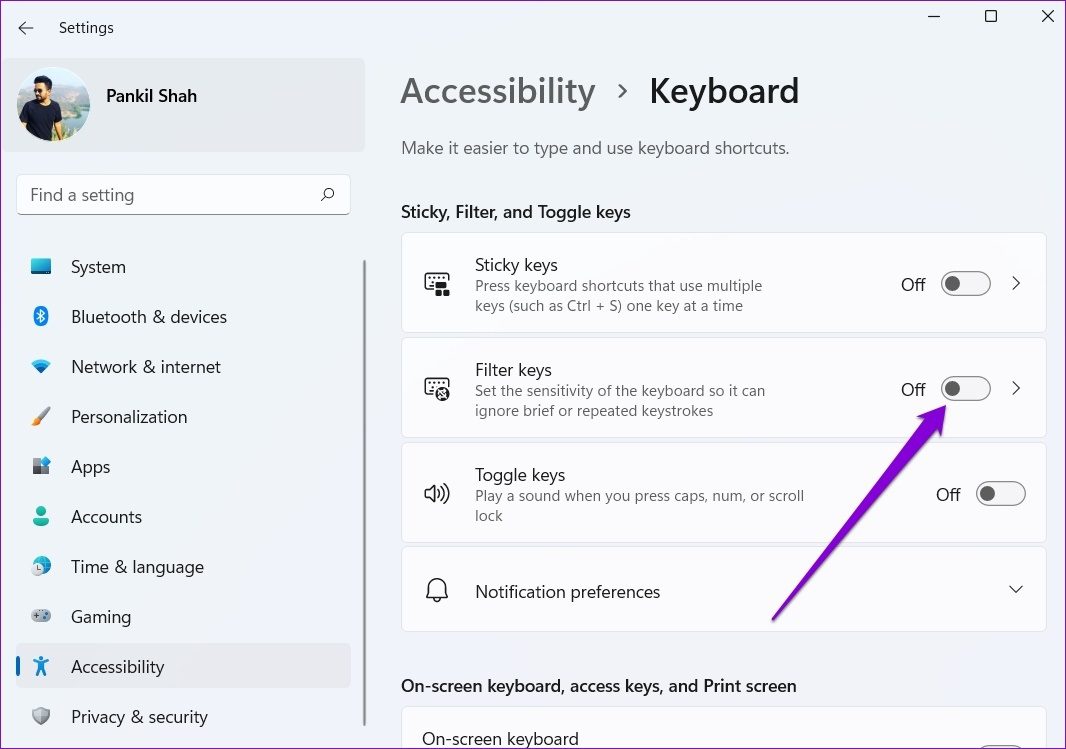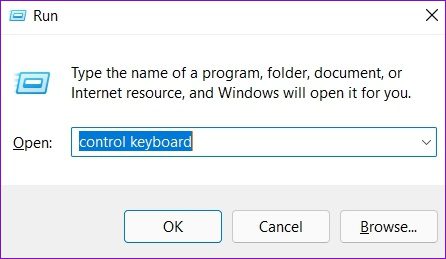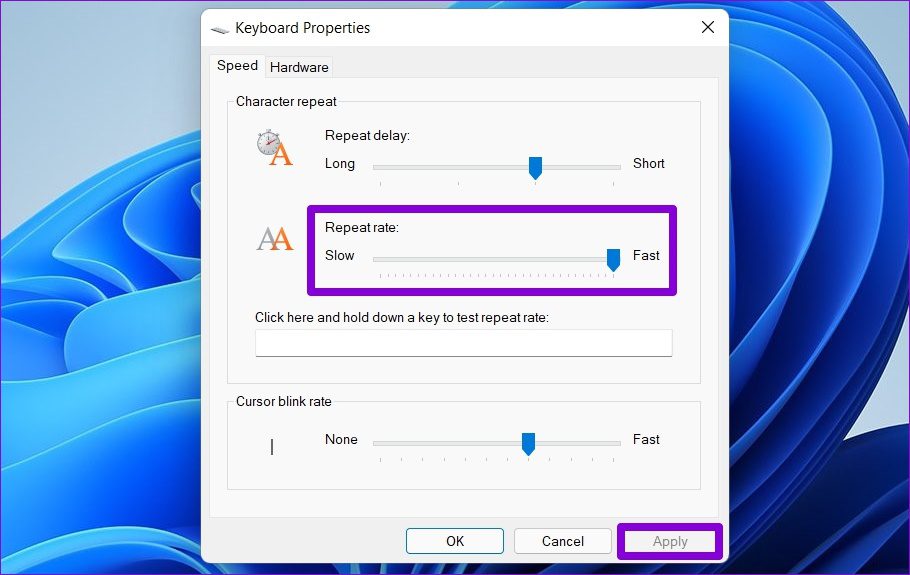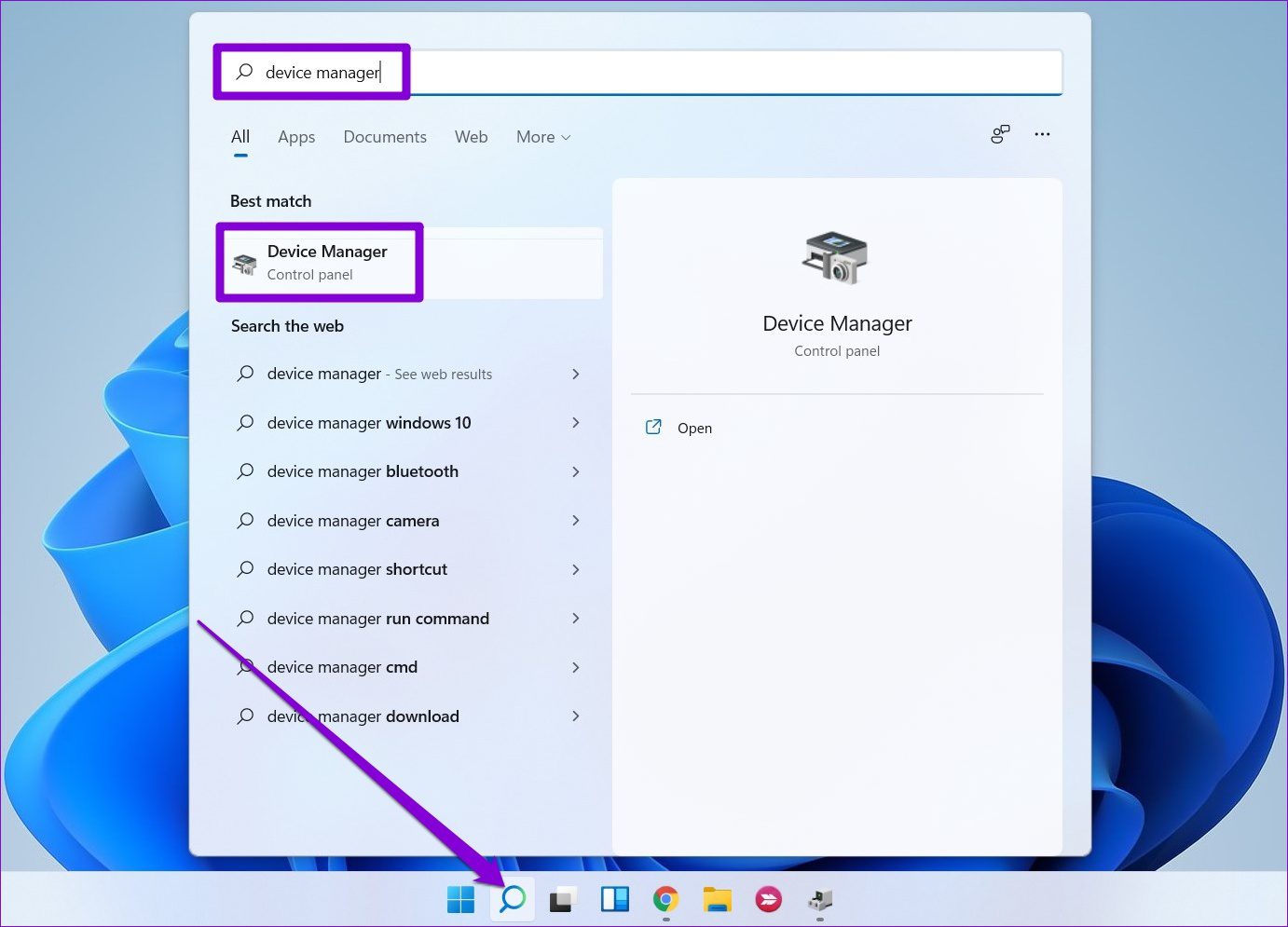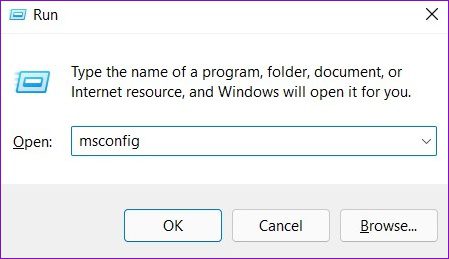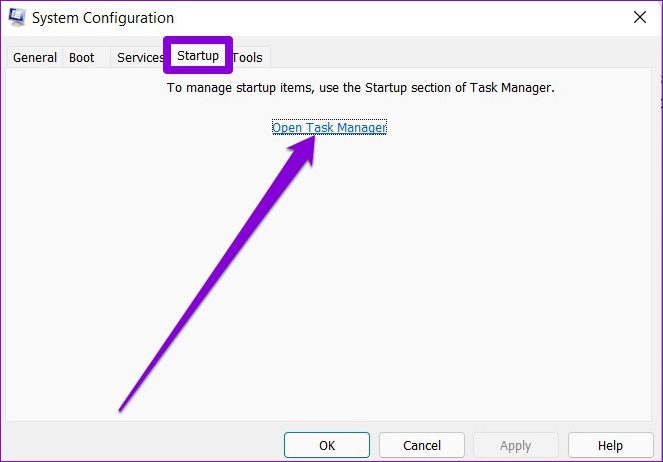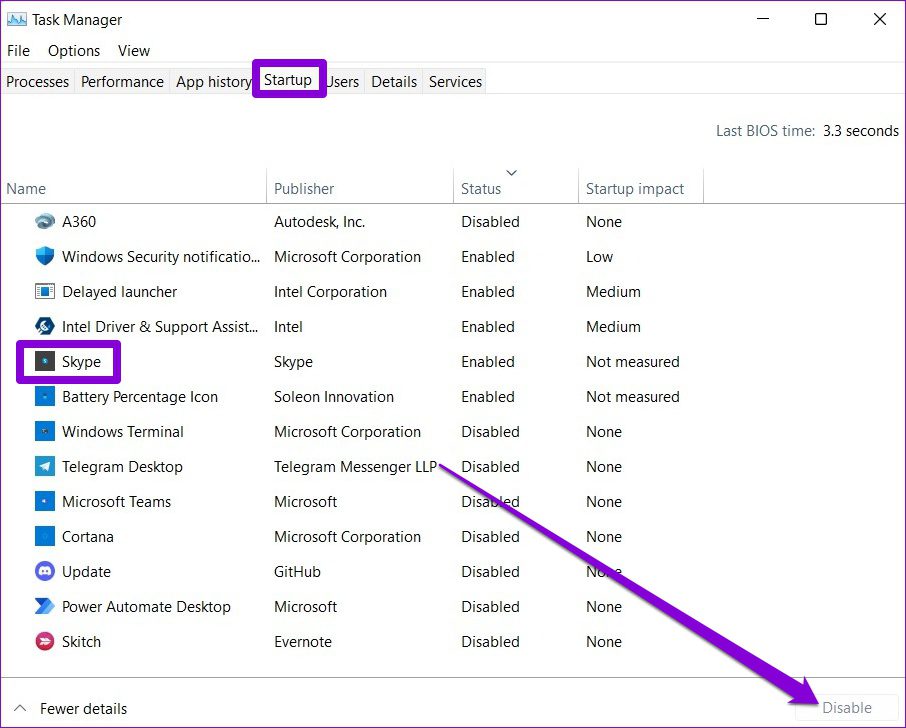The reason behind this could easily range from depleted keyboard batteries to corrupted drivers. This guide will talk you through a complete list of troubleshooting tips that should help fix keyboard lag on Windows 11. So, let’s start.
1. Disconnect and Reconnect Keyboard
You should try disconnecting your keyboard from your PC and connecting it again. If it’s a wired keyboard, make sure it’s plugged in the right. You can also try switching to a different USB port if available. Likewise, try connecting wireless keyboards with the USB receiver to a different port.
2. Replace Batteries and Check for Wi-Fi Interference
Another reason why you might face such input lag while typing is if your keyboard is low on battery. So, go ahead and recharge your keyboard by connecting it to a power source or replacing its batteries.
Additionally, you should avoid placing any Wi-Fi devices like routers too close to your PC to avoid Wi-Fi interference.
3. Run Troubleshooter
Windows 11 carries essential troubleshooters that can help deal with most system-level issues. One of which is the keyboard troubleshooter that can detect and fix any minor issues responsible for the typing lag on Windows. Here’s how to run it. Step 1: Press Windows key + I to open Settings. In the System tab, scroll down to select Troubleshoot.
Step 2: Go to Other troubleshooters.
Step 3: Click on the Run button next to Keyboard and follow the on-screen instructions to finish the troubleshooting process.
After you run the troubleshooter, check if the keyboard lag is resolved.
4. Turn Off Filter Keys
Filter keys is an accessibility feature on Windows that automatically adjusts the keyboard response to ignore repeated keystrokes. If you’ve accidentally enabled Filter keys on Windows, such keyboard lag issues may arise. Here’s how to fix that. Step 1: Open the Start menu and click on the gear-shaped icon to launch the Settings app.
Step 2: Use the left pane to switch to the Accessibility tab. On your right, scroll down to the Interaction section and select Keyboard.
Step 3: Turn off the switch next to Filter Keys.
5. Change the Keyboard Properties
If the problem persists, you can try modifying the keyboard properties to adjust the character repeat rate. Here’s how. Step 1: Press Windows key + R to launch the Run dialog box. Type in control keyboard in the box and press Enter.
Step 2: In the Keyboard Properties window that opens, use the slider to set the Repeat rate to Fast. Hit Apply to save changes.
You may have to experiment with the Repeat rate settings till you find the one that hits your preference spot.
6. Update Keyboard Drivers
Drivers help communicate Windows with your PC’s hardware components. Naturally, if there’s an issue with the current keyboard driver installed on your PC, then Windows might fail to communicate with your keyboard effectively and lead to such issues. To fix this, you can update the keyboard drivers. Follow the steps below. Step 1: Click on the Search icon from the taskbar, type in device manager, and select the first result that appears.
Step 2: Find and expand Keyboards, right-click on the keyboard drivers, and select Update driver from the list.
Follow the on-screen instructions to update the keyboard drivers on Windows.
7. Run DISM Scan
DISM (or Deployment Image Servicing and Management) is a handy command-line tool that can help fix any issues with the Windows system image that might have been responsible for such anomalies. Here’s how to run it. Step 1: Right-click on the Start menu icon and select the Windows Terminal (Admin) option from the resulting menu.
Step 2: Type the following commands one by one and press Enter after each of them.
After running the scans, the tool will connect to Windows Update online to download fresh copies of damaged files if required. So make sure you’re connected to the internet when you run those commands.
8. Try Clean Boot
There’s a chance that one of the third-party programs or services running in the background is slowing down Windows, leading to such input lags. To confirm this, you can try booting your PC in a Clean Boot state. Step 1: Press the Windows key + R to open the Run dialog. Type in msconfig.msc the box and press Enter.
Step 2: In the System Configuration window, head over to the Services tab. Mark the box that reads Hide all Microsoft services box and hit Disable all button.
Step 3: Next, switch to the Startup tab and click on Open Task Manager.
Step 4: Under Startup, select the third-party programs and disable them. Remember, only disable programs and services that you recognize.
As your PC restarts, only the essentials will boot. If you don’t experience any keyboard lag while typing, it’s one of the third-party programs causing the issue. Start by removing any recently installed apps and programs or perform a system restore to fix the keyboard lag issue on Windows 11.
Lag-Free Keyboard
Such delays and typing lags on Windows can be annoying. More often than not, it’s the software that’s to blame rather than the hardware. You can go through the solutions mentioned above to fix the keyboard lag on Windows 11 and enjoy a lag-free typing experience. The above article may contain affiliate links which help support Guiding Tech. However, it does not affect our editorial integrity. The content remains unbiased and authentic.