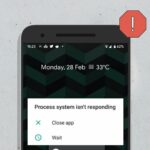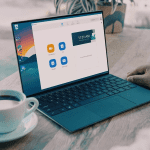When you open WhatsApp, instead of the home screen with chat threads, the app showcases, unfortunately, WhatsApp has stopped and doesn’t respond to your touch inputs. It can be frustrating, especially when you compose a new message or want to reply to existing ones.
1. Force Stop WhatsApp
WhatsApp continues to run in the background to notify you about the latest messages, calls, and other activities. If the app isn’t behaving as expected, you need to force stop it and open it again. This is similar to Force quit on Mac and End Task on Windows with the Task Manager. Here’s what you need to do on Android. Step 1: Find WhatsApp on your Android home screen or App Drawer. Step 2: Long-press on the app icon and tap on the info button. Step 3: Open WhatsApp app info and force stop the app. Confirm your action and open WhatsApp again.
2. Update WhatsApp
Not many are fond of updating apps on their Android phone frequently. If you are using an outdated version of WhatsApp, you should update it to the latest version. Open Google Play Store and go to the My Account menu. Under the Updates section, find WhatsApp and update it to the latest version. Open the latest WhatsApp build on Android, and now you won’t face the app not responding error.
3. Clear Cache
Every app on Android collects cache data in the background to make certain processes quicker. It’s the nature of Android apps in general. However, a corrupt cache may ruin the day for you. WhatsApp not responding on Android might be due to an overburden of cache data in the app. Let’s clear it by following the steps below. Step 1: Long-press on the WhatsApp icon and tap on app info. Step 2: Tap on Storage and cache. Step 3: Select Clear cache from the following menu. Reboot the Android phone and open WhatsApp again.
4. Give Unrestricted Data Usage Access to WhatsApp
Are you using an Android phone with Data Save mode on? That might hamper some applications’ functionality including WhatsApp. For essential apps like WhatsApp, you should give them unrestricted data usage to function normally even when Data Saver mode is on. Step 1: Long tap on WhatsApp and open the app info menu. Step 2: Go to the Mobile data & Wi-Fi menu. Step 3: Enable Unrestricted data usage toggle. From now on, WhatsApp will continue to work as expected with Data Saver mode enabled on your Android phone.
5. Get WhatsApp Beta
Before releasing the final stable version to the public, WhatsApp tests the build with beta testers. The company might have fixed the app not responding errors in the beta build and testing it with a group of beta testers. You can be a part of the group from the Play Store. Open Google Play Store and search for WhatsApp. From the app info page, enroll for beta testing, and within few minutes, you will receive the latest WhatsApp to test on Android. Install it, and it will fix WhatsApp not responding error on Android.
6. Remove Other Apps from Background
This method mostly applies to Android phones with 3GB-4GB of RAM. If too many apps and games are open in the multitasking menu, you need to remove them for other apps to open normally on the phone. Android OS is smart enough to pause app activities in the background to free up RAM. But even then, you should remove unnecessary apps from the multitasking menu and clear RAM.
7. Remove WhatsApp from Screen Time
Did the WhatsApp app icon turn into grey on the home screen? That’s because you have hit the screen time limit for your today’s WhatsApp use. You need to remove the screen time limit from the Settings menu to open the app again. Here’s how. Step 1: Open the Settings app on Android. Step 2: Go to Digital Wellbeing & parental controls. Step 3: Tap on Dashboard and you will find WhatsApp from the following menu. Step 4: Tap on the little timer icon beside the app name and select Delete timer.
Start Using WhatsApp Again
WhatsApp not responding on Android may force you to look for alternatives from the Play Store. But then again, you will have a hard time convincing your contacts to move the chat platforms. Using the steps above, you can easily troubleshoot WhatsApp not responding on Android error. The above article may contain affiliate links which help support Guiding Tech. However, it does not affect our editorial integrity. The content remains unbiased and authentic.