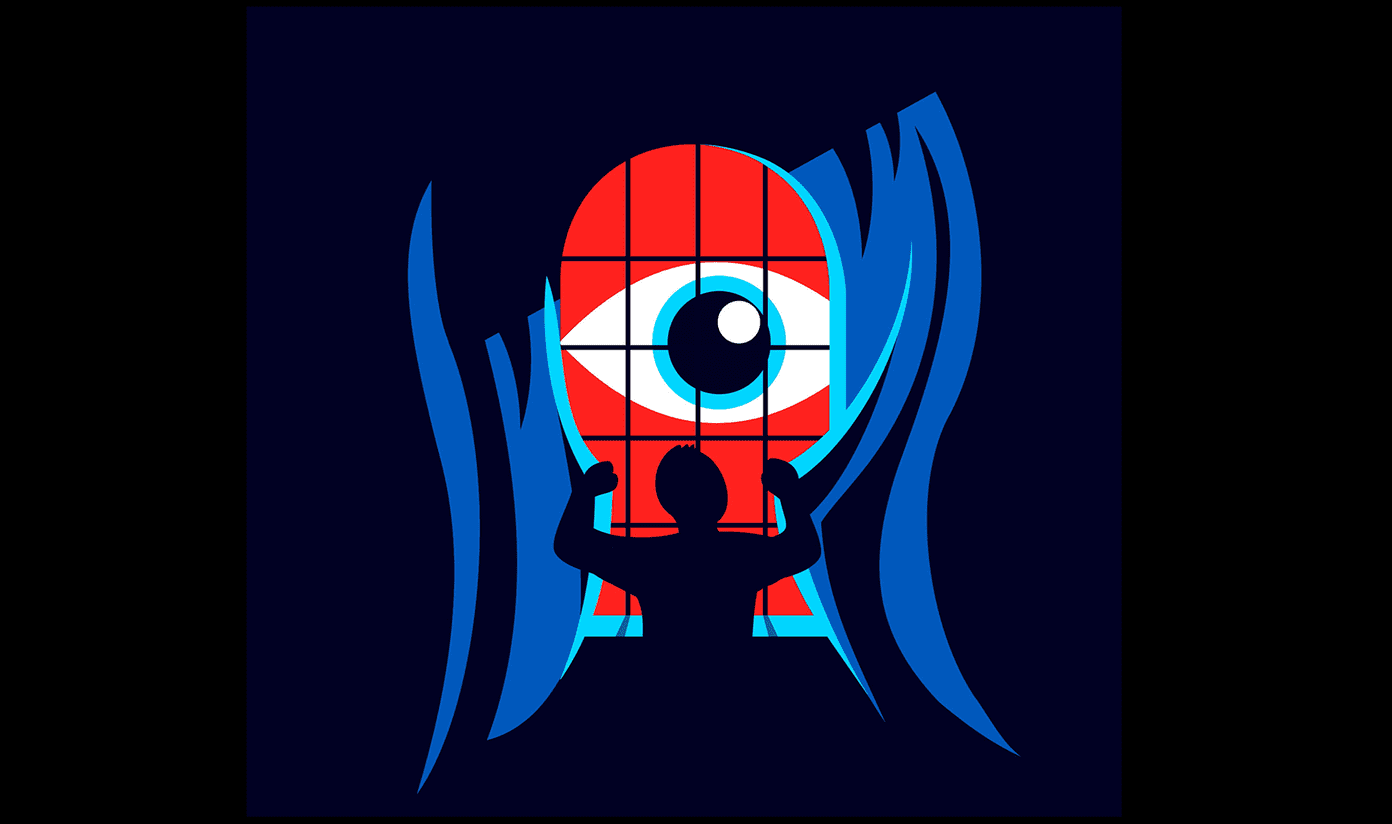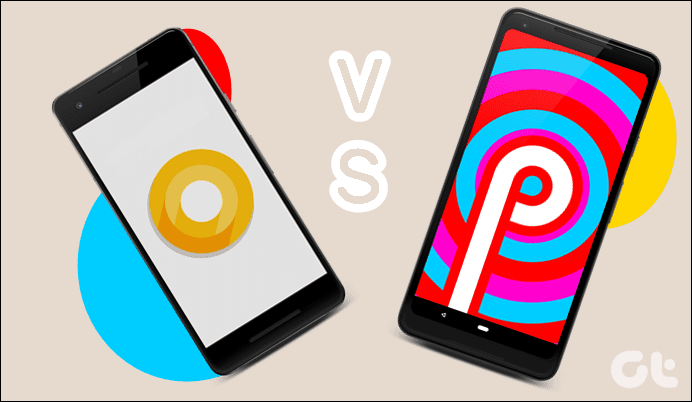Let’s start with the basics and see what Windows Snap feature is and then let’s check out the Snap Assist that would be a part of Windows 10.
Understanding Windows Snap Feature
Windows Snap is a Windows Management feature that helps while you are multitasking. Basically, if you don’t have a dual monitor setup for extended Windows, Windows Snap feature can provide some much-needed assistance. Suppose you are making a project and need to refer to an article on your browser, you can use Windows Snap rather than switching windows all the time. Each window can be snapped to one of the two edges of the screen and you can work on them. The task of arranging the windows can be done manually, but the Snap feature makes sure that you use the exact half of your screen real estate for each of the two apps you are working on. Also restoring and resizing windows manually can take up time and if not done manually, they can overlap each other. So let’s see how to use Snap Windows and learn about Snap Assist that we are going to see on Windows 10.
Snapping Windows and Snap Assist
Just like Windows 7 and 8.1, the easiest way to snap windows to the right or left edge of the screen is by using the keyboard shortcuts. Windows key pressed along with the right or left arrow will snap the program to the left or right half of the screen. Same for the up and down arrow. Using the mouse, you can drag the window to the extreme edge of the screen till you see a transparent outline of the window. Release the mouse click and the window will be snapped. That’s been the case since Windows 7. The things that have changed with Windows 10 is the ability to stack 4 windows in 2×2 order and the Snap Assist which lets you choose the next program when you snap the first window. As soon as you use the mouse, or the keyboard hotkey to snap an application in Windows 10, the remaining half of the screen will show you all the apps in the new task view pattern. Just as you click on the second app, it will take the remaining half on the screen. Note: A 2×2 snap on a small screen laptop can look really cluttered and might take away the fun. It’s best suited for large monitors. But the story for Windows 10 Snap doesn’t end here. As I’ve already mentioned, a 2×2 snap feature was introduced in Windows 10. So, you can stick the second app to the top edge and again a task view will open up asking you for the app that you want to place on what’s left on the screen. The very first window that was taking up half of the real estate can also be made to fit in the last quarter to make place for the fourth app. Cool Tip: Dragging and dropping windows using the mouse pointer makes things easy, but the keyboard hotkeys give you complete control of where you are snapping the windows. Snap Assist works great even with the Windows 10 modern apps. I actually think that it was introduced to bridge the gap between traditional Windows apps and the modern apps. You can work on both of them in parallel to multitask easily.
What Do You Think
So this was pretty much everything about the Windows Snap and Snap Assist features in Windows 10. What do you think about it? Don’t forget to share your opinion about the new Snap Assist feature with us. The above article may contain affiliate links which help support Guiding Tech. However, it does not affect our editorial integrity. The content remains unbiased and authentic.