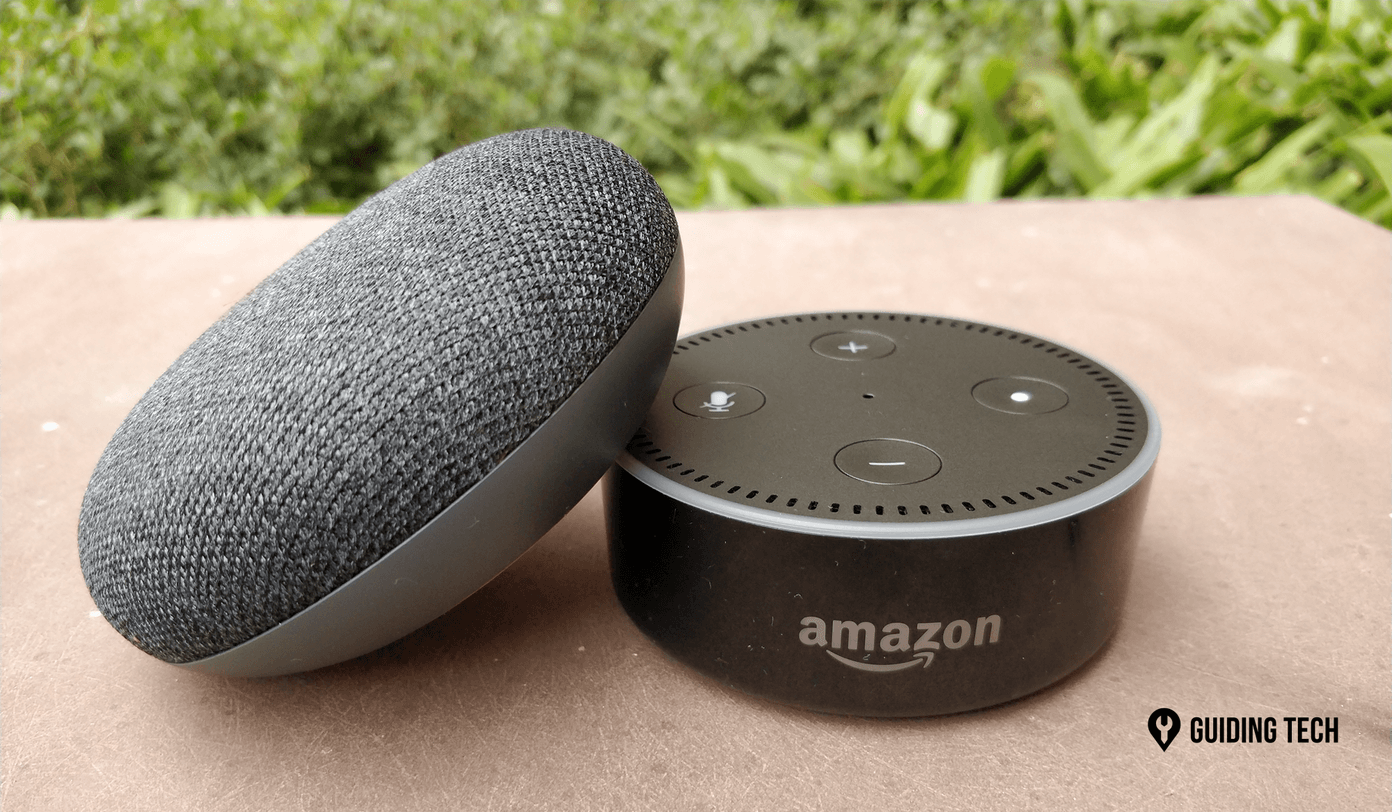This can also be thought of as viewing your online SkyDrive account but within the context of the Windows file system. You can view all the files, yet none of them have been downloaded. It’s only when you access the file that it is temporarily stored locally. If, however, you decide you want to always have a particular file available offline, you can easily allow this directly within Windows. The reverse, to store only online, is just a reverse click away. Let’s see how this is done by looking at my own SkyDrive account in Windows 8.1.
How to Use SkyDrive Smart Files
You must use a Microsoft account to use SkyDrive. Log in to the account to get started. Note: If you don’t have a Microsoft account, you can create one here. You may need to update Windows before using SkyDrive, in which you can do so via the Windows Update utility in the Control Panel. When the updates are completed and SkyDrive is ready to use, browse to the SkyDrive folders as you would any folder in Windows. You’ll see all the files and folders you have in your account. Immediately, we can check the properties of the entire SkyDrive account to see that only 2 MB of the 8.5 MB are being used. This is evident that although we see all the files and folders in the account, they aren’t actually residing locally as SkyDrive files would in the past. If you right-click any folder or file, notice the online/offline status. The file, by default, are set to online-only. This means the status will say Make available offline, to indicate the opposite of its current status. So the file we see below is online-only. This means I can view it over and over and it won’t stay downloaded on my machine. Thus, no local space is being used. However, if my connection goes offline I will no longer have access to this particular file. Click Make available offline on any file or folder to actually sync the file to the physical drive. If you do this, the status will then change to Available offline in the status bar, like this: To demonstrate again, I’ve made the entire Wallpapers folder available offline. This will increase the local storage SkyDrive uses. Local space used before the sync: Local space used after making it available offline:
Should You Use SkyDrive Smart Files?
Those that would benefit from smart files are ones that don’t need all their files synced all the time. The issue I’ve always had with SkyDrive previously is that I didn’t need all my videos and documents synced, but rather just my pictures, for example. But if I did want them synced to my desktop, I had no option to re-sync those folders. Smart files, however, enable me to selectively choose what to sync and exactly when I want to pull them down for local use. Also, if you have very little space on your computer, using SkyDrive smart files may benefit you because it’s as if you have an external cloud account. You can view all the files but they make no indentation in your free space. View them at any time but don’t worry about having them stored locally. If you always use all your SkyDrive files, or want them always available, then you’d want to sync every single item. The purpose of smart files isn’t to do this (even though it’s plainly possible), so you’d be fine without this “smart” feature we find in Windows 8.1.
Conclusion
Using SkyDrive smart files is very easy. It’s as if you’re using them locally but without the space usage. You can clearly see from the above demonstration that all your SkyDrive files can be viewed and accessed without syncing to the local system. This is a great feature SkyDrive has implemented, and you should try it out first chance you get. The above article may contain affiliate links which help support Guiding Tech. However, it does not affect our editorial integrity. The content remains unbiased and authentic.