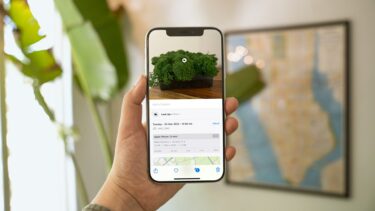A curious reporter from The Next Web decided to browse the metadata of the photo (which wasn’t that hard) and suddenly he knew that the photo was taken with an iPhone 4s on December 3rd, 2012 at exactly 12:26:00 PM. Oh and he also got precise longitude and latitude coordinates. All he had to do now was input those in any maps app and he had a map of the location. Suddenly the whole world knew where John McAfee was. Suffice to say the rest of McAfee’s life has been just as adventurous. Wired has profiled McAfee’s peculiar life in a short Kindle ebook and it’s definitely worth a read. The point is that this can happen to anyone and you don’t need to be on the run to appreciate a bit of privacy in your life. You can share a beautiful picture of a beach on Flickr or Instagram without anyone knowing exactly where you are, even your boss. Intrigued? Let’s see how we can accomplish just that on iPhone and Android.
1. Turn Off Geo Tagging
Prevention is the best medicine. Most of us leave the geo tagging feature on by default and it can be useful to remember the exact place you took photos. But it’s also something that follows you around. If you took the picture at your home and then uploaded it online, anyone clever enough to snoop around knows where it was taken (and by extension now knows where you live). Cool Tip: Learn more about EXIF data and how to read it on different mobile and desktop platforms.
On iPhone
To stop the camera from recording geo location for each photo go to Settings -> Privacy -> Location Services and turn off the Camera option.
On Android
Thanks to the various versions of Android floating around and different manufacturers using their own different camera apps, the process on Android is not streamlined. It is however similar. Unlike iOS, tracking location is the job of the camera app and not the system. So the setting to disable it lies somewhere in the Settings menu of the camera app. If you use Google Camera, it will prompt you to enable location saving when you first launch it. You can also disable it from Settings -> Save location.
2. Remove EXIF Data on iPhone
Download an app called Koredoko and let’s get started. Start the app and you’ll have to enable a free extension for it to be able to read EXIF data. Tap the menu button on the lower left corner and you’ll see all the photos in your camera roll listed here. Besides each file is an i icon. Tap on it to see all the EXIF metadata for the image including the geo tags. Now tap the Share button in the top right and then tap Save without metadata. The app will save a new version of the photo without any kind of excess personal data.
3. Remove EXIF Data on Android
Photo Editor is a powerful photo editing software and it has a really useful Batch mode where you can remove EXIF data for multiple files at once. It works and it works fast. Launch the app, tap Batch, then +, and go to where your photos are stored. It’s usually in DCIM -> Camera folder. Tap on the photos you want to strip the data from and tap Done. Back from the Batch page tap on Task and select Format from the pop-up list. A detailed task list will now show up. Locate the EXIF option and select Remove. Tap OK, wait a couple of seconds and the app will notify you of the completed conversion. The app creates a second copy of the file without any metadata. By default the images are stored in Output folder but you are free to change the location from the task list.
Happy Privacy
Now that the personal location and device data from the photo has been deleted, feel free to share it on social networks like Flickr and Instagram without worrying about it. Top image via Eric Fischer. The above article may contain affiliate links which help support Guiding Tech. However, it does not affect our editorial integrity. The content remains unbiased and authentic.