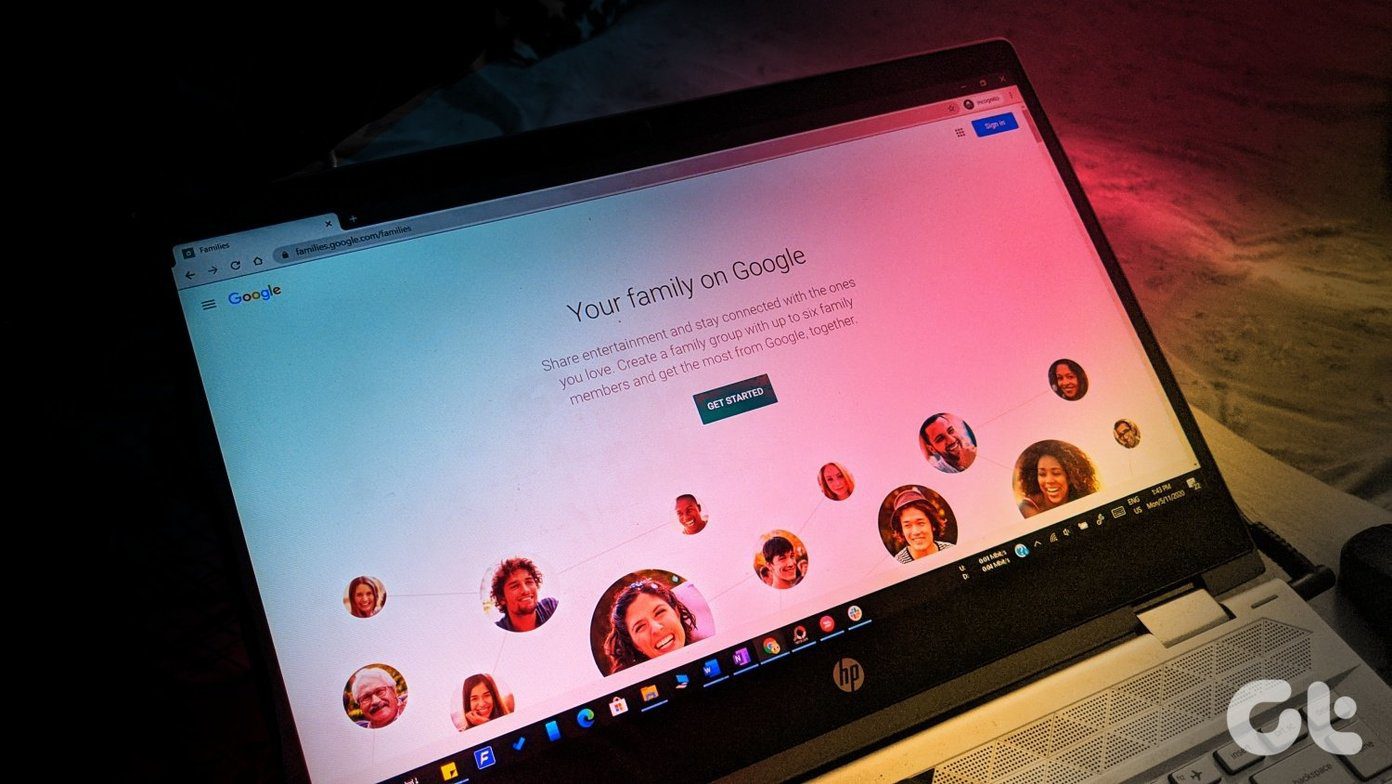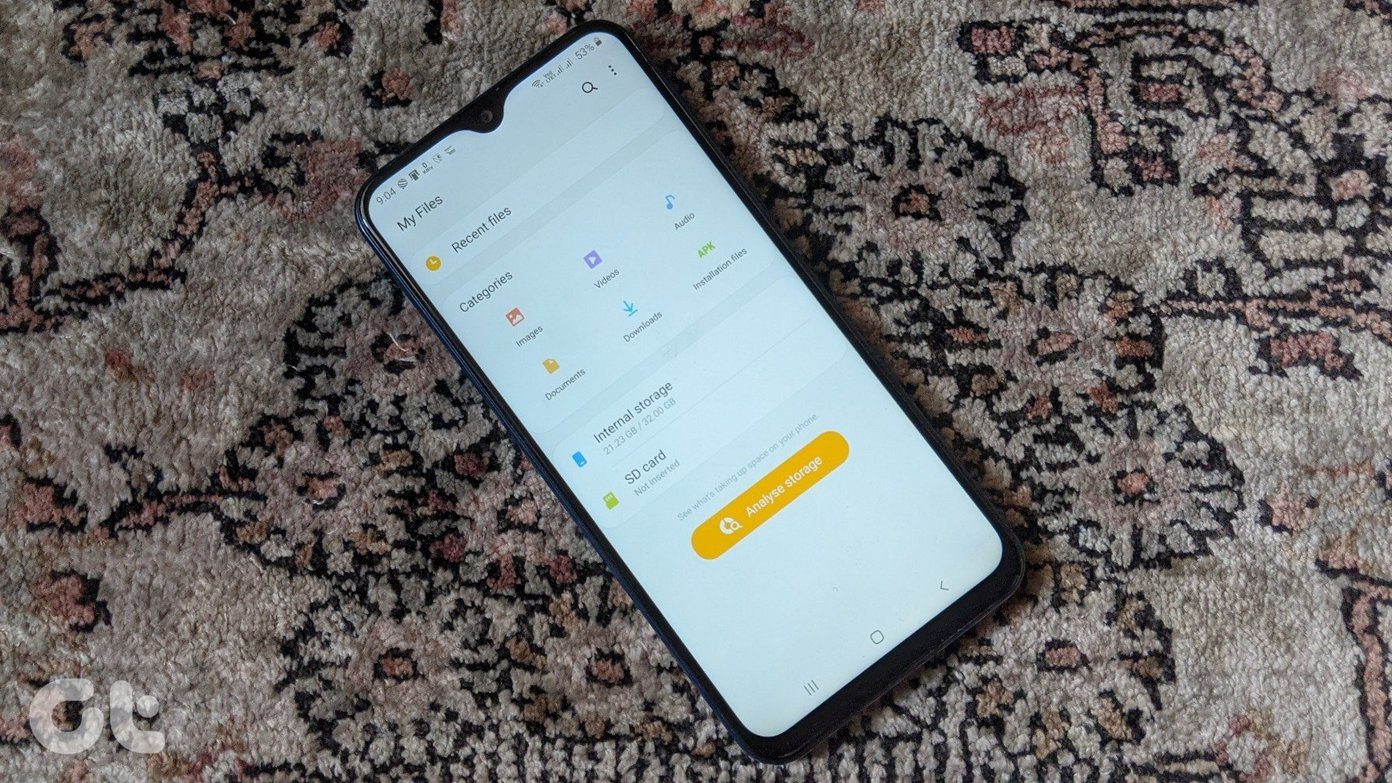As expected, the Classroom tightly integrates other Google services, such as Google Docs, Google Sheets, YouTube, Google Drawing, Calendar, Google Drive, and Google Forms. Each software plays a major role when dealing with different types of assignments. For teachers, it gives them the flexibility to create and assign different types of assignments for students. Students can use Google services for a seamless submission experience in the Classroom. Among the mentioned services, Google Forms is perhaps one of the most important services out there. In this post, we will guide you on how to use Google Forms effectively in Google Classroom.
Where Is Google Forms in Google Classroom
Teachers can open any Classroom and move to the Classwork section. That’s where they can create a new assignment for the class. If you have to do the same, go to Create > Assignment > Add a relevant title, instructions (optional), and tap on the Create button at the bottom. The floating menu will let you add a form from the Google Forms service. Alternatively, if you are creating a Quiz assignment for the class then go to Classroom > Create > Quiz Assignment and it will automatically create a Google Form for you.
How to Use Google Forms Effectively
Google Forms is mostly useful for teachers to create a quiz assignment for the class. When you create an assignment with Google Forms, the software takes you to the separate Google Forms tab in the browser. Now, let’s go through all the options to create an effective quiz assignment for the students. The default Google Forms tab looks bland. You will have to make all the changes to the desired outcome. First, let’s go through the design options in Google Forms. You can tap on the theme icon at the above and open the customize theme menu for the Google Forms. There are four options to go through. Choose a header image for Google Forms. You can select theme photos categorized in different categories including Work and School, Birthday, Wedding, Just kids, and more. You can also upload photos from the PC or Google Photos. You will be mostly fine with the School theme photos. Based on the added theme cover, the Form will change its background color. You can also manually change the theme from the customize menu. Users can change the font type as well. Basic fonts are mostly fine but you can also go with Formal type to add a professional touch. The form builder menu is the most important to master in Google Forms. Google Forms is flexible enough to give you various options to create the perfect form. First, you need to add a title and description of the form. For questions, you have multiple options to choose from. You can add a new question, give it a relevant title, and then go through the multiple-choice answer. Depending upon the question, you can select a short answer, paragraph, checkbox, drop-down, tick box grid, and more. If you have already created another form for questions, Google Forms lets you import questions from the previous form as well. Google Forms also provides the ability to add images or videos to create a media-based quiz. If you don’t want to create Google Form from scratch then you can go through the Google Forms templates section and glance over some built-in forms.
Go Through the Google Forms Settings
You have added the relevant header, theme, fonts, and questions. Now, its time to go through the Google Forms settings and make the relevant changes. Tap on the Settings icon at the top and go to the General tab. Enable collect email addresses so you can view the email address of the students responding to the Google Forms. Teachers should disable Edit after submit and see summary charts and text responses for the students. Now, move to the Quizzes menu and enable make this a quiz option. This is the must-have as it lets you assign point value and marks to each question in Google Forms. You can also enable options such as Respondent can see – Missed questions, correct answer, and point value. After making the changes, you can hit the Send button at the upper right corner and it will ask you to confirm the Google Classroom name, subject, and allows you to add a custom message for the students. Now move to link options and copy the generated link for the Google Forms. Go back to Google Classroom and select Add > Link and paste the link for the created Google Form. Before you assign the quiz to students, add points, due date, topic name, and then select assign at the upper right corner.
Use Google Classroom Like a Pro
Google Forms is an important utility for students as well as teachers who use Google Classroom. Teachers can get creative with Google Forms to create quiz-based papers and assignments and assign them to students in the class. Learning can be fun too. Next up: Are you a student and looking to master the Google Classroom? Read the post below to find the top tips and tricks of Google Classroom for students. The above article may contain affiliate links which help support Guiding Tech. However, it does not affect our editorial integrity. The content remains unbiased and authentic.