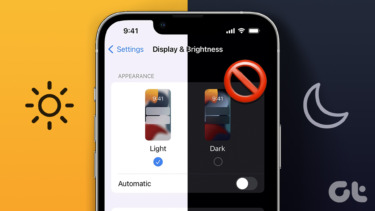We’ll talk about Cameroid a bit later. Lets first start with Photobooth, Apple’s built-in webcam solution for mac computers.
Photobooth For Mac
Photobooth is a simple ( and often hilarious ) software that comes preloaded on all Apple computers. Doing away with complicated settings and unnecessary options, Photobooth focuses on the experience. The end result is an easy-to-use webcam photography program that really entertains.
How does Photobooth work?
Apple kept Photobooth simple. The interface consists of a camera button in the middle that initiates a snapshot, three alternate capture buttons on the left (for regular photos, 4-photo bursts, or video clips), and an effects button on the right. It is the effects included in Photobooth that are the stars here. You are given a plethora of color options (sepia, x-ray, pop art, comic book, and more), stretch options (shown below), and backdrops (also shown below).
What does it look like?
I took the liberty of taking some screenshots of myself with Photobooth, showing off the different photos that you can take. The screenshot below shows all the different ways you can stretch your face in Photobooth. These photo effects really bring on the laughs, especially when you are with your friends. There is just something about having a giant nose that really gets the giggles going. Once you have chosen the stretch option you would like to implement, you simply click on it and it becomes full screen. Click the camera button and SNAP! Instant hilarity. 🙂 Another cool feature that comes with Photobooth are the backgrounds. You can superimpose yourself against a variety of backdrops (shown below). So if you ever wondered what you would look like while flying through the air, Photobooth can show you. Just click on the cloud backdrop and it will ask you to step out of frame. Once that is done, you are free to step back into the frame and take the photo. Now, if you are a reading this from a computer running Mac OSX, then you are already set up. In fact, you are probably taking photos of yourself in underwater as we speak. However, if you are reading this on a Windows or Linux based computer, you may be feeling a little left out (and who can blame you?). But, as we mentioned at the beginning, we’ve got you covered with a cool online tool called Cameroid.
Introducing Cameroid
Cameroid does a great job of bringing the functionality, as well as the fun of Photoboothto the internet. Cameroid can do almost everything which Photobooth can do (in fact, more) and puts those modified pictures on the world wide web so that anyone can access it – including Windows and Linux users.
How does Cameroid work?
Cameroid offers a wide array of effects to incorporate into your photos. You can use most of the color and stretch effects that are available in Photobooth, as well as original scene photos (like the dollar bill photo below). Step 1: Navigate to Cameroid’s Official Site and click on where it says “It’s free & easy. Start now!” Step 2: Click Allow to give Cameroid access to your webcam. Step 3: You should be able to see yourself now! Choose the desired effects from the sidebar on the right. When you are ready to take the photo, click the camera button on the sidebar, second from the bottom. Voila! You’ve got yourself a photo. Step 4: You may be wondering how to save these incredible photos you are about to take. Cameroid gives you the options to either save your photos to the Public Gallery, download them as JPG files, or print them out.
What does it look like?
Again, I took some sample screenshots showcasing a few of the possible photos you can take with Cameroid. The photo quality was superb and I saw no difference between Cameroid and Photobooth. Cameroid is the perfect alternative to Photobooth and it even brings its own style to the table. A gallery of the color options available is shown below, as well as an example of the aptly named scenes. This is by far my favorite photo option in Cameroid. I always wanted my face on a bill. Now that you have the tools that you need, start jazzing up your profile photos across your networks. You can put an end to the “natural” look. Embrace your face on the dollar bill! The above article may contain affiliate links which help support Guiding Tech. However, it does not affect our editorial integrity. The content remains unbiased and authentic.