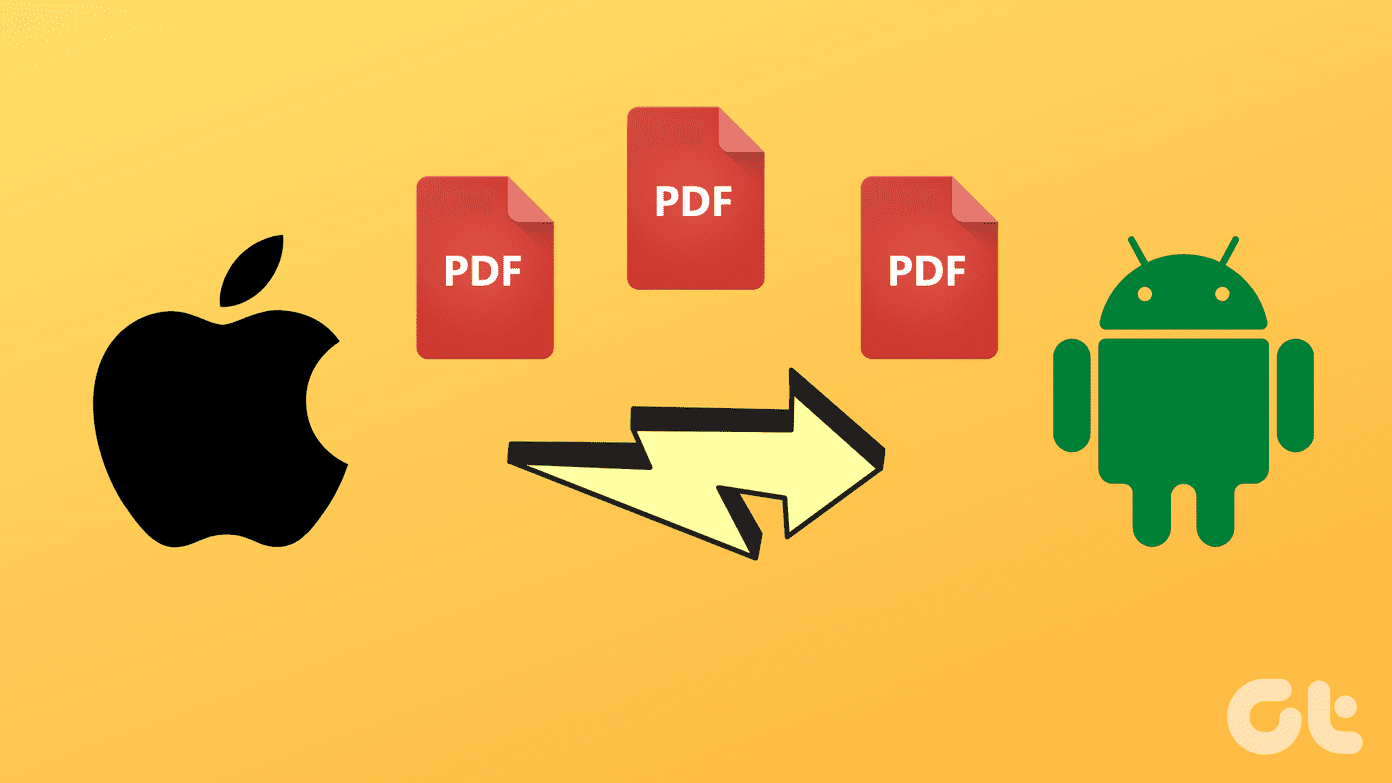The default Microsoft Edge homepage shows a Bing search bar, Bing image of the day, frequently visited websites, and a news feed. Microsoft Edge also offers a dedicated home button beside the address bar. We will show you how to set the homepage and customize the home button in Microsoft Edge.
Change Microsoft Edge Startup Behavior
Before we show you how to set the homepage in Microsoft Edge, you’ll need to change the Edge startup behavior. That means, you’ll need to let Microsoft Edge open with a new tab page at startup. Here’s how. Step 1: Open Microsoft Edge on your computer. Step 2: Select the kebab menu (three-dot) in the top-right corner.
Step 3: Open Settings.
Step 4: Select ‘Start, home, and new tabs’ from the left sidebar. Step 5: Under the ‘When Edge starts’ menu, select the radio button beside ‘Open the new tab page.’
Whenever you start Microsoft Edge on your desktop, the browser will open with a new tab page. Let’s customize it.
Set Homepage in Microsoft Edge
Microsoft offers several customization options to set a perfect homepage on Edge. Let’s explore our options. Step 1: Open Microsoft Edge on your desktop. Step 2: After you tweak the startup behavior, the browser will open the new tab page. Step 3: Click the Settings gear in the top-right corner to open Page settings.
Step 4: Use the Layout settings drop-down to choose one of the options.
Focused: It disables Bing’s image of the day, shows greetings, and limits content to headings only. Inspirational: Shows image or video of the day, enables greeting, and makes content partially visible on the page. Informational: This option is ideal if you frequently consume MSN news. You also have the option to set up a custom homepage on Microsoft Edge. When you select custom, go through the menus below to make changes.
You can disable background, sponsored links, greetings, Office sidebar, new tab tips, and content for a minimal look. You can also turn off quick links if you don’t find them useful. Here’s how Microsoft Edge looks after turning off all such options.
Set Microsoft Edge Home Button to Open a New Tab Page
Microsoft Edge shows a home button right beside the toolbar at the top. By default, it opens Yahoo search. However, you can change it to launch any webpage or New Tab page from Microsoft Edge settings. Here’s how you can tweak it. Step 1: Open Microsoft Edge Settings (refer to the steps above). Step 2: Select ‘Start, home, and new tabs’ from the left sidebar. Step 3: Under the ‘Home button,’ select a radio button beside the ‘New Tab page’ and you are good to go.
Step 4: You can also set the home button to open a specific webpage. For example, you can set it to open Google search, Twitter feed, or YouTube. When you click the home button in Edge, it will open your new tab page. If you don’t find the Home button useful, disable it from the same menu.
Set Homepage in Microsoft Edge for Android
First, you need to set the Microsoft Edge homepage to open the New tab page. Step 1: Open Microsoft Edge on your Android phone. Step 2: Tap the more menu at the bottom and open Settings. Step 3: Open the General menu. Step 4: Scroll to the Home page and tap the radio button beside the ‘New tab page.’
Customize Microsoft Edge Homepage on iPhone and Android
Microsoft Edge for Android offers identical customization options as the desktop one. Step 1: Launch Microsoft Edge and tap on the more menu in the top-right corner. Step 2: You have three options to choose from. Focused: It disables MSN news, turns off image of the day, and shows quick weblinks only. Inspirational: It enables image of the day and a shortcut to open the news feed quickly. Custom: Microsoft Edge custom layout allows you to enable/disable most visited sites, image of the day, and news feeds. If you want to remove weather details from the Edge homepage, make changes from Settings. Step 1: Head to Microsoft Edge Settings (refer to the steps above). Step 2: Select ‘New tab page.’ Step 3: Disable the ‘Show image of the day title’ and ‘Weather’ toggles.
Customize Microsoft Edge Homepage Like a Pro
Microsoft Edge on desktop lets you set your image and change the theme for the Homepage. The mobile apps only let you select between light and dark themes. The above article may contain affiliate links which help support Guiding Tech. However, it does not affect our editorial integrity. The content remains unbiased and authentic.