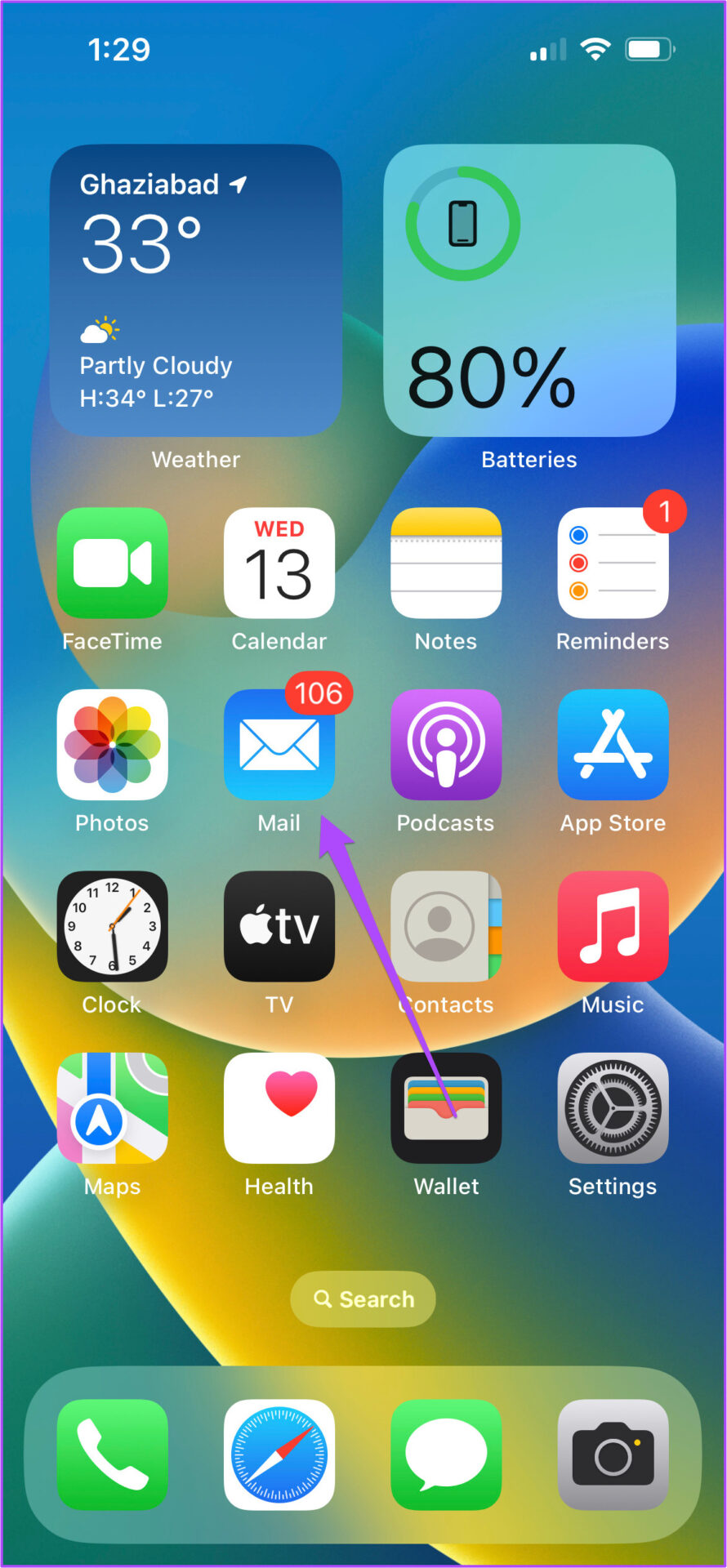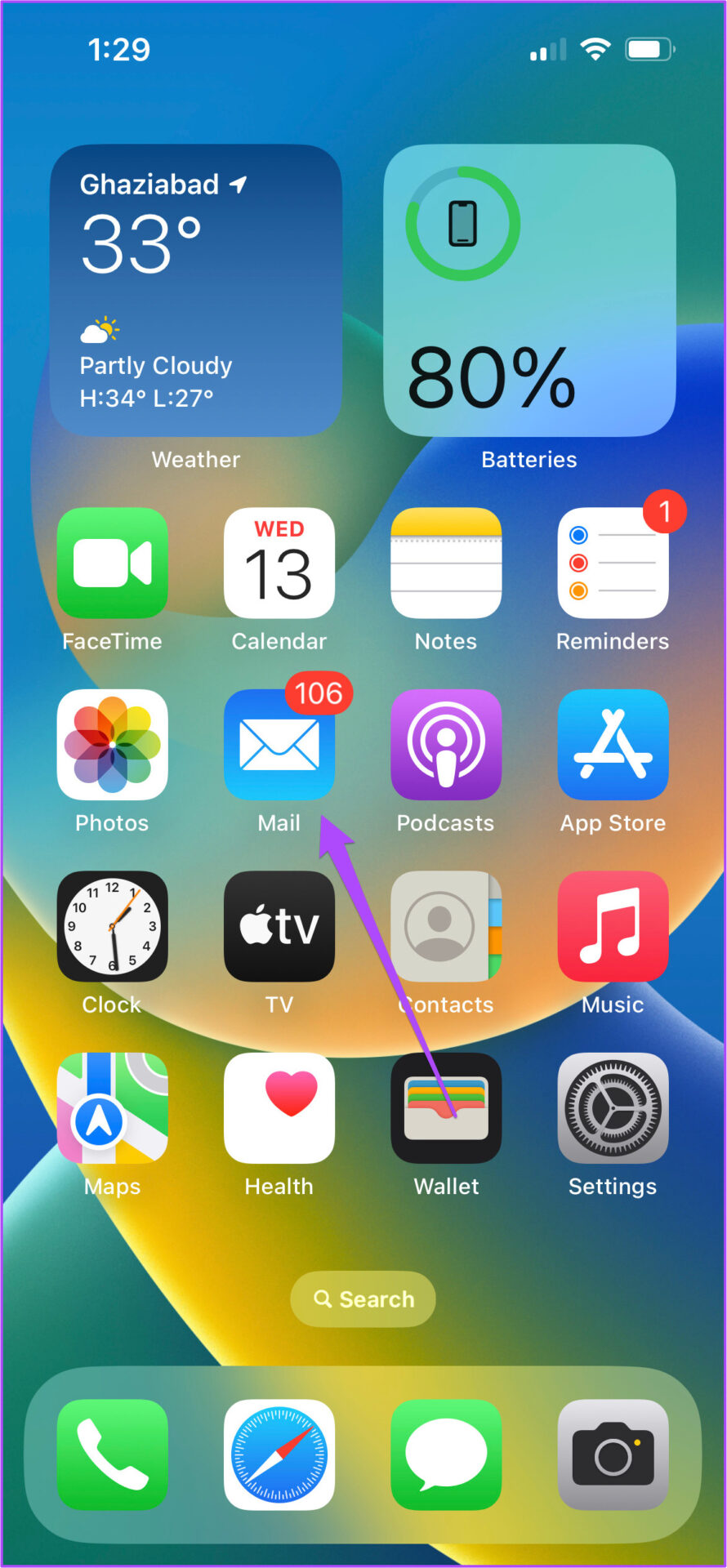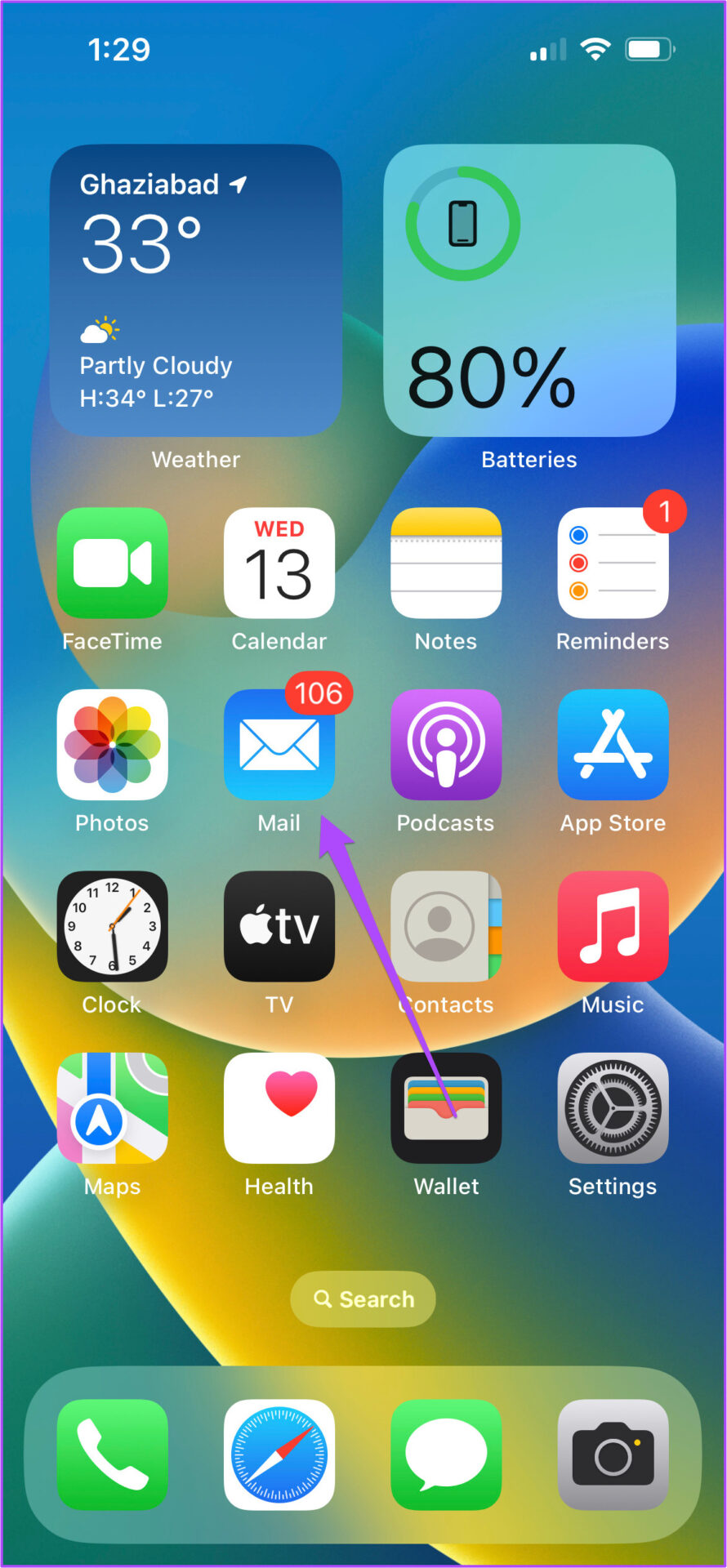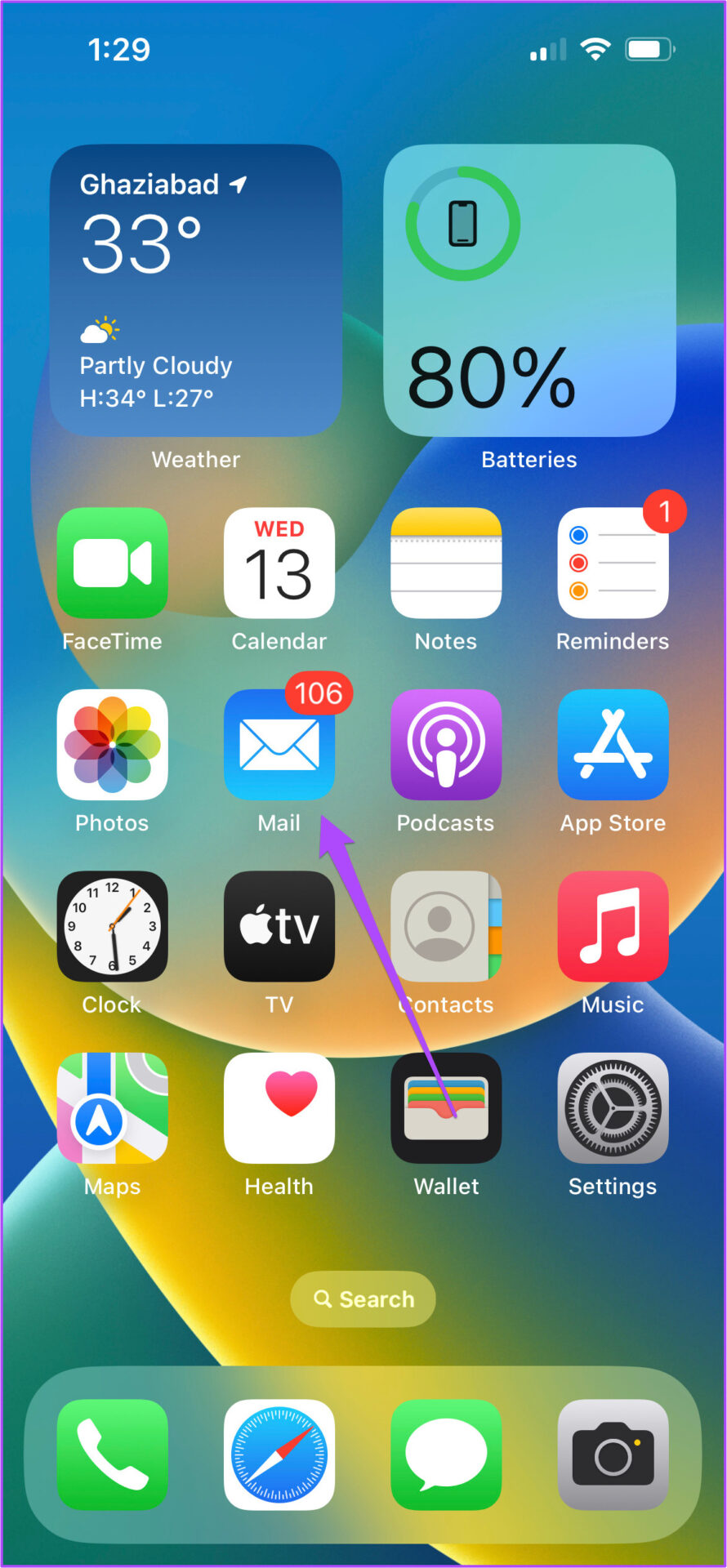In this post, we will show you how to schedule your emails in the Mail app on your iPhone. We tested this feature on an iPhone 13 running on the iOS 16 Public Beta and it will eventually come with the stable iOS 16 release. The steps mentioned in this post will also apply to iPadOS 16 and macOS Ventura users.
What Are the Benefits of This Feature
This feature is helpful to manage both your personal and professional email conversations. For example, you can schedule your email to apply for leave in advance. You can also submit your presentations without missing deadlines by scheduling them per date and time. The same applies to your college assignments. Also, this is a great way of scheduling your newsletters straight from the Mail app. The best part is that you don’t have to rely on other email clients to use this feature.
How to Schedule Email in the Mail App
Let us show you how to schedule your email using the Mail app. Connect your iPhone, iPad, or Mac to a strong internet network. Follow these steps. Step 1: Open the Mail app on your iPhone.
Step 2: After the app opens, tap the Compose icon at the bottom-right corner.
Step 3: In the New Compose window, enter the your contact’s email address and compose your email message.
Step 4: Long-press the blue arrow icon at the top-right corner to schedule your email.
Step 5: You will see three options for sending your email, tap on Send Later.
Step 6: In the Send Later window, select the date and time.
Step 7: Tap on Done to confirm your choice.
How to Edit Date and Time for Scheduled Emails
If you realize that you need to change the date and time for your scheduled email, you’ll need to first ensure that ‘Send it Later’ folder appears along with the others. Step 1: Open the Mail app on your iPhone.
Step 2: Tap on Mailboxes in the top-left corner.
Step 3: Tap the Edit option in the Mailbox menu.
Step 4: From the list of folders, select Send Later at the bottom.
Step 5: Tap on Done.
The iOS will add the Send Later folder to the Mailbox menu.
Change Scheduled Emails Date or Time
To edit your scheduled emails, follow these steps. Step 1: Tap on Send Later to see all your scheduled emails.
Step 2: Select the scheduled email in the Send Later folder whose date and time of delivery you want to edit. Step 3: Once the email opens, tap on Edit.
Step 4: Select the new date and time for sending your email.
Step 5: Tap on Done to save your changes.
How to Make Changes in Scheduled Emails
If you have scheduled a wrong email and wish to make changes before it reaches your contact, you can do that easily in the Mail app. Follow these steps. Step 1: Open the Mail app on iPhone.
Step 2: Select Mailboxes and tap on Send Later.
Step 3: In the Send Later folder, select the scheduled email alter. Step 4: Tap on Edit.
Step 5: Select Cancel Send Later at the bottom.
Step 6: Go back to the Send Later folder and the very mail won’t appear there. You can return to make changes in the particular email and schedule it again.
Delete Scheduled Mails
If you want to delete scheduled emails from the Mail app, it’s quite easy. Step 1: Open the Mail app on your iPhone.
Step 2: Select the Mailbox option and open the Send Later folder.
Step 3: Select the scheduled email that you wish to delete. Step 4: Tap the Share icon at the bottom of the mail.
Step 5: Select the Delete option in the top-right corner of the pop-up menu.
The scheduled email will be deleted from the Send Later folder.
Schedule Emails for Peace of Mind
The iOS 16 brings email scheduling feature to help you send your emails at a chosen moment. But note that sometimes the Mail app can fail to send email notifications on time. This will make you open the Mail app regularly and check for new emails. To avoid this inconvenience, you can check out our post on how to fix delayed emails in the Mail app. The above article may contain affiliate links which help support Guiding Tech. However, it does not affect our editorial integrity. The content remains unbiased and authentic.