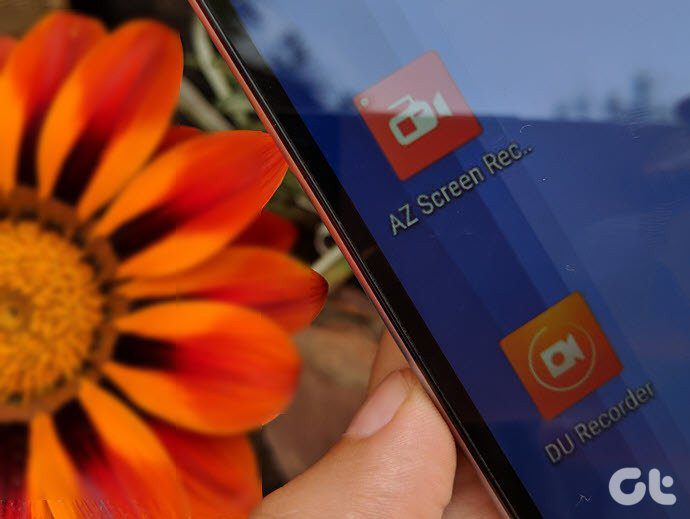Layering in Docs can add words to a picture, add a logo or watermarks to an image, or merge two images. There are two ways to layer images in Google Docs. Firstly, with the help of Google Drawings and secondly, using the wrap text feature. Let’s check both the methods to layer images or text on another picture in Google Docs.
Method 1: Overlap Images in Google Docs With Google Drawings
In this method, you need to add your image as a drawing first. Then you can add images and text over the same image. Here are the steps in detail. Step 1: Open your Google Docs document. Step 2: Click on Insert at the top and Choose Drawing > New. Step 3: You will be taken to the built-in Google Drawing module. Click on the Image icon to add your background image. Step 4: When the image has been inserted in the Drawing panel, you can now add text or another image on top of it. To add text, click on the text icon. Then start typing on the image. Customize the font color, style, etc., from the options at the top. Click on Save and Close at the top to insert this picture into your document. Similarly, to add another image, click on the same Image icon that you used in step 3. Open the image that you want to add on top. It will appear above your background image. Using the mouse, drag it to the required position, or change its size from its corners. Click on Save and Close to add the modified image with your logo or layered image in the document. Here’s the final result. If you want to edit any element of this image later, just double-click on the image in Google Docs. You will be taken to the Drawing panel from where you can edit existing elements or add more of them.
Method 2: Layer Images Using Wrap Text in Google Docs
The second method makes layering possible in Google Docs by keeping margin as 0 in the Wrap text feature. Here are the steps to achieve the same. Step 1: Open your Google Docs document. Step 2: Click on Insert at the top and go to Image. Add your image. It can be any image – background or foreground. Step 3: Repeat step 2 and add the second photo in your document. Here’s how the two pictures would look in Google Docs. Step 4: Click on the first image to select it. A toolbar will appear. Click on the three-dot icon and choose All image options. Step 5: The Image options panel will open on the right side. Go to the Text Wrapping section. Select Wrap text option. Step 6: You will notice that new options appear in the toolbar below your photo. Click on the margin drop-down box and choose 0. Pro Tip: You can skip step 5 by clicking on the second icon in the toolbar that appears when you click on the image. That will activate the Wrap text feature. Then change the margin value. Step 7: Repeat steps 5-7 for the second image as well. If the text appears to move with the image when you perform these steps, select ‘Fix position on page’ from the same image toolbar where you changed the margin for both the images. Step 8: Now drag the second image on top of the first image. Voila! You have successfully overlapped images in Google Docs without using any photo editor.
Bonus Tips to Overlay Images in Google Docs
The following tips will come handy while using the second method of layering images.
1. Change Images
At any point, if you feel that you have added wrong images, you don’t need to repeat all the steps. Simply, right-click on the image that you want to change and hit the Replace Image option.
2. Change Transparency of Watermark
If you are adding a logo or a watermark to an image using method 2, you can control its transparency. For that, click on the image and hit the three-dot icon from the toolbar. Select All image options. Go to Adjustments from the right panel. Adjust the slider under Transparency.
Google Docs Is Enough
With simple methods, we have managed to add images and text over another image in Google Docs. That eliminates the fuss of having a full-fledged photo editor to overlap images. Of course, their importance cannot be negated. You will have to rely on them if you want to edit images in bulk. Next up: Discover the hidden secrets of Google Docs with the tips and tricks mentioned in our next post. The above article may contain affiliate links which help support Guiding Tech. However, it does not affect our editorial integrity. The content remains unbiased and authentic.