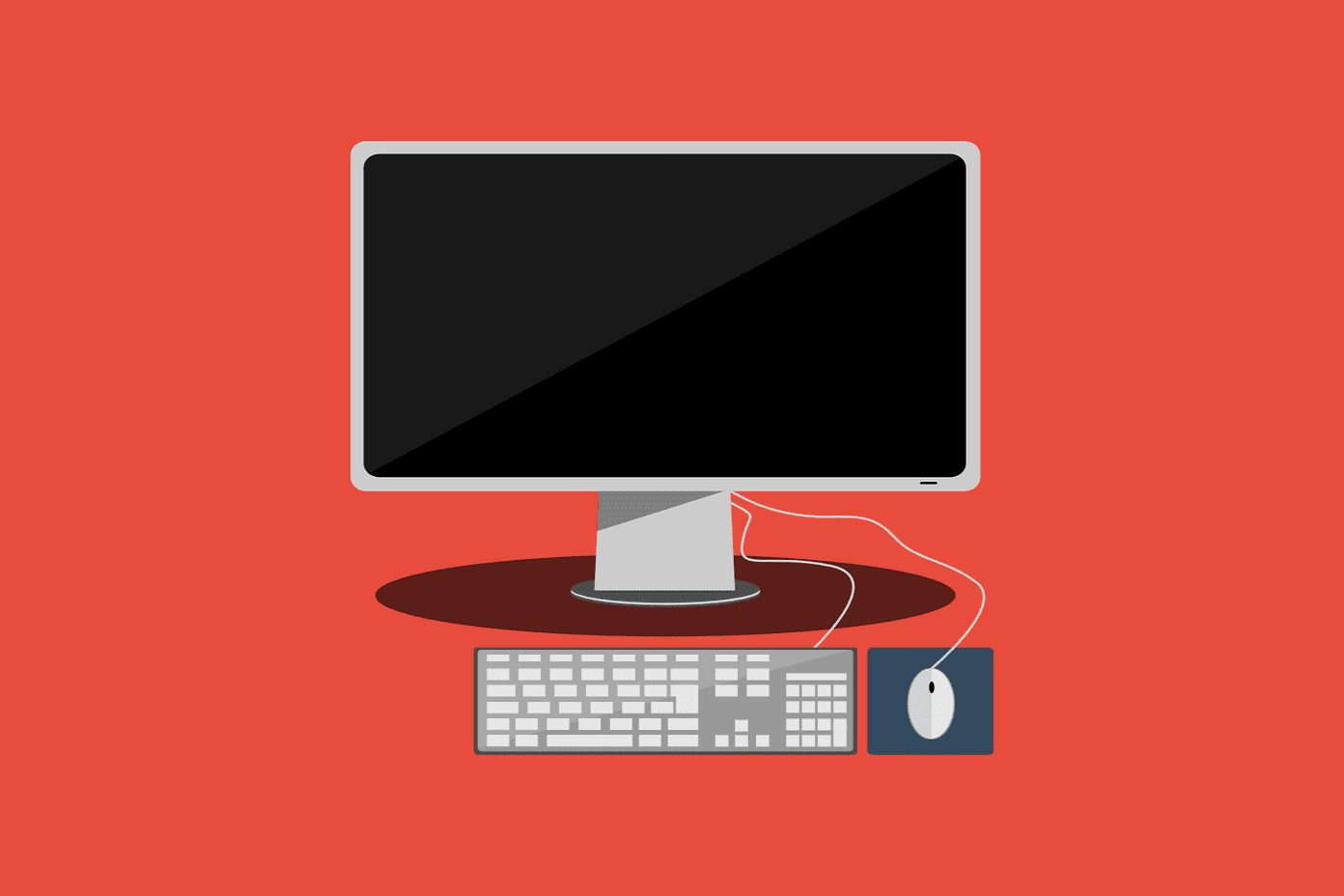dramatic changes and great new features that it brings , it only makes sense to at least consider upgrading your iOS device to this new operating system. However, since Apple will release iOS 7 officially in a few months still, the only option available for now to those who want to upgrade is to install a beta version of iOS 7. Here’s is a step by step process on how to do this. Important Note: Before we start, know that beta versions of any kind (including iOS 7) are not finished by any means and usually come with several issues. iOS 7 beta in particular is intended for developers and suffers from many bugs and software compatibility issues. So please consider this before attempting to install it, even more so if you will do it on your main/only device. We are not responsible for any damage or loss of data caused to your iOS device by updating to iOS betas.
Method 1
Update to iOS 7 Registering Your iPhone’s UDID Number
Step 1: To start, you will first need to register your iPhone’s UDID number with a developer account. Since this is a beta version of iOS, only authorized Apple developers are allowed to run it on their devices. There are a few ways to register your iOS device UDID:
A friend who is an Apple developer can do it for you.Free UDID registration websites.A paid registration website.If you ever tested an app for a developer and you provided them with your device’s UDID.
In my case, I tried this paid registration service that registers your iPhone instantly. If you fear scammers or just want something simple and reliable, then I recommend it. Step 2: Download the iOS 7 beta from this website. Make sure it is the right version required by your iOS device model. Look at the back of your iPhone to find it. In my case, my iPhone’s model number is A1428, which is the model number for all GSM models. Important Note: Before installing iOS 7, make sure to backup all your important content. This is extremely important. Step 3: With your UDID registered and iOS 7 downloaded, open iTunes (make sure you have the latest version installed) and plug in your iPhone. Go to its Summary tab and then while holding the Alt key on your Mac (Shift on Windows), click on the Restore iPhone… button. Step 4: Select the iOS 7 installation file that you downloaded before, confirm the next steps and sit back and relax while iOS 7 installs. Once it is done, feel free to either set it up as a new device or to restore your settings and information from a backup.
Method 2
Update to iOS 7 Without Registering Your iPhone’s UDID Number
If you don’t want to pay or just don’t want to give your iPhone’s UDID number to an unknown developer, you can try this free upgrading method. In previous versions of iOS it was not possible to do it, but now it seems to be working. I haven’t tried this personally, but even if it works, nothing stops Apple from blocking it next time the iOS 7 beta file is updated, which is why I chose to go with the first method above. Step 5: First, download iOS 7 beta just as specified in Step 2 above. Step 6: Open iTunes and plug your iPhone to your computer. Go to its Summary tab and, while holding the Alt key on your Mac (or Shift on Windows), for this process, click instead on the Check for Update button. Important Note: If for any reason you click on Restore iPhone…, you will then be forced to register your UDID. Step 7: Select the iOS 7 installation file that you downloaded previously, confirm the next steps and wait while iOS 7 installs. There you go. Stick to the instructions, pay attention to the note across the articles and you will be running iOS 7 on your iOS device in no time. Enjoy! The above article may contain affiliate links which help support Guiding Tech. However, it does not affect our editorial integrity. The content remains unbiased and authentic.