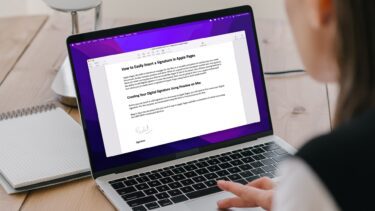The app gives you the option of documenting your data with the help of bullet points or lists. This post will show you the steps to insert and customize lists in Apple Pages on iPhone, iPad, and Mac.
Insert Lists in Pages App on iPhone and iPad
Creating a list is a nice little feature that helps organize your data. You can simplify the presentation of your data points or highlight the important information in your document by creating lists. You can even choose to convert your Pages file into a PDF before sending them to your colleagues and teachers if required. Before moving ahead, ensure that you have updated the Pages app to its latest version on your iPhone or iPad, depending on your device preference. Download Pages for iPhone Download Pages for iPad Follow these steps to insert a list in the Pages app. The steps remain the same for both iPhone and iPad users. Step 1: Open the Pages app on iPhone or iPad.
Step 2: Create a blank document or open a previous one that you want to edit. Step 3: Place the cursor in the document where you want to insert a list. Step 4: Tap the brush icon at the top menu bar.
Step 5: In the Text Edit panel, scroll down and tap on Bullets and Lists.
Step 6: Choose your preferred design from the list of options.
You will see a bullet point getting created in your document. You can now keep adding text and press the Return to create a list.
Customize Lists in Pages App on iPhone and iPad
If you want to change the look and feel of your lists in the Pages app, you can change the bullet style. This will make your content stand out from the rest. Follow these steps. Step 1: In your document, press the cursor next to the bullet that you want to customize.
Step 2: Tap on the brush icon again and select Bullets and Lists.
Step 3: Tap the ‘i’ button next to your previously selected list style.
Step 4: Select Text Bullet from the list.
Step 5: Choose from the default options of list styles. You can also choose to add a custom list style.
Your selected list style will be visible on your document.
You can also change the category of the list by selecting List Type.
Note that to change the list style of your previous bullet points, bring the cursor next to that bullet point, tap the brush icon and repeat the entire process.
Insert Lists in Pages App on Mac
The Pages app on your iPhone and iPad allows you to edit your documents on the go. For example, you forgot to carry your MacBook with you or use a Mac in your college or office. In that case, you can quickly edit your documents and create lists directly from your iPhone or iPad. But if you always prefer creating your documents on a bigger screen, here’s how Mac users can create lists. Just make sure that you are using the latest version of the app. Download Pages for Mac Follow these steps. Step 1: Press Command + Spacebar to reveal Spotlight Search, type Pages, and press Return.
Step 2: Create a blank document or open a previously created file. Step 3: Place the cursor where you wish to insert a list. Step 4: Click on Format in the top-right corner.
Step 5: Click the dropdown menu alongside Bullets & Lists at the bottom right.
Step 6: Select your preferred List Style from the options.
Step 7: Once your selected List Style appears on your document, type your text and press Return to create a list.
Customize Lists in Pages App on Mac
Like on iPhone and iPad, you can customize the style of your lists in the Pages app using your Mac. Follow these steps. Step 1: Bring your cursor next to the bullet point in your list. Step 2: Click on the dropdown menu alongside the Bullet option at the bottom-right corner.
Step 3: Select your bullet style from the list of options.
You will see your new bullet style of the list appearing on your page.
You can also change the list category by selecting List Type below the Bullets and Lists option.
Note that to change the list style of your previous bullet points, bring the cursor next to that bullet point, tap the brush icon and repeat the entire process.
Use Lists in Apple Pages
Listing your important data points helps in drawing the attention of your readers. You can create and customize lists in Apple Pages depending on the nature of your document. Just make sure that you are regularly updating the app on all platforms. The above article may contain affiliate links which help support Guiding Tech. However, it does not affect our editorial integrity. The content remains unbiased and authentic.