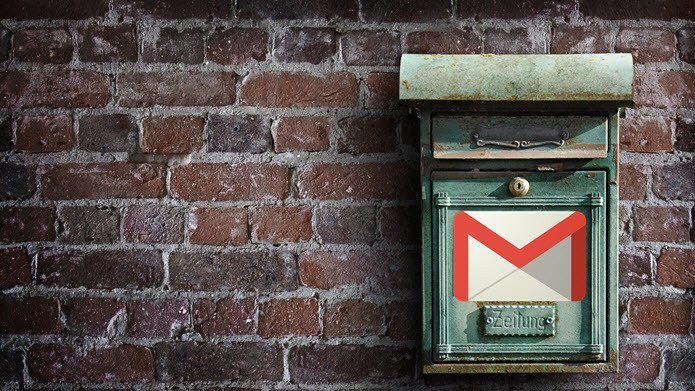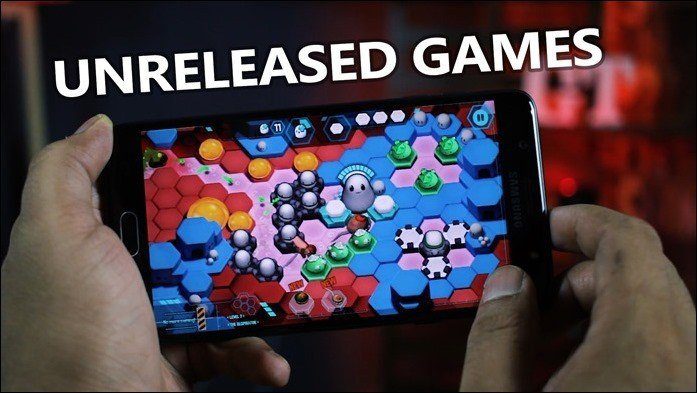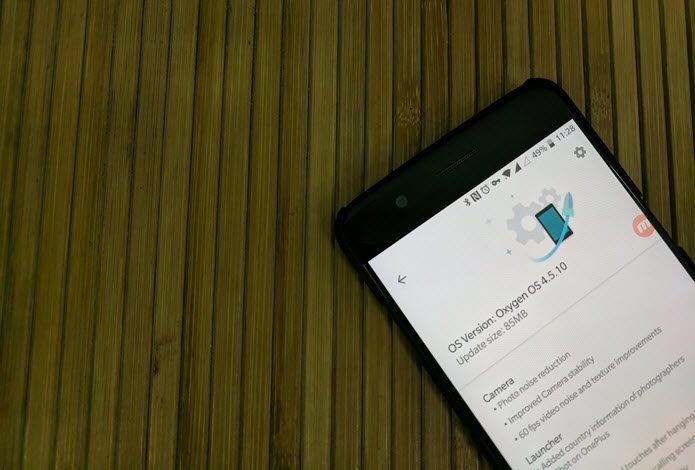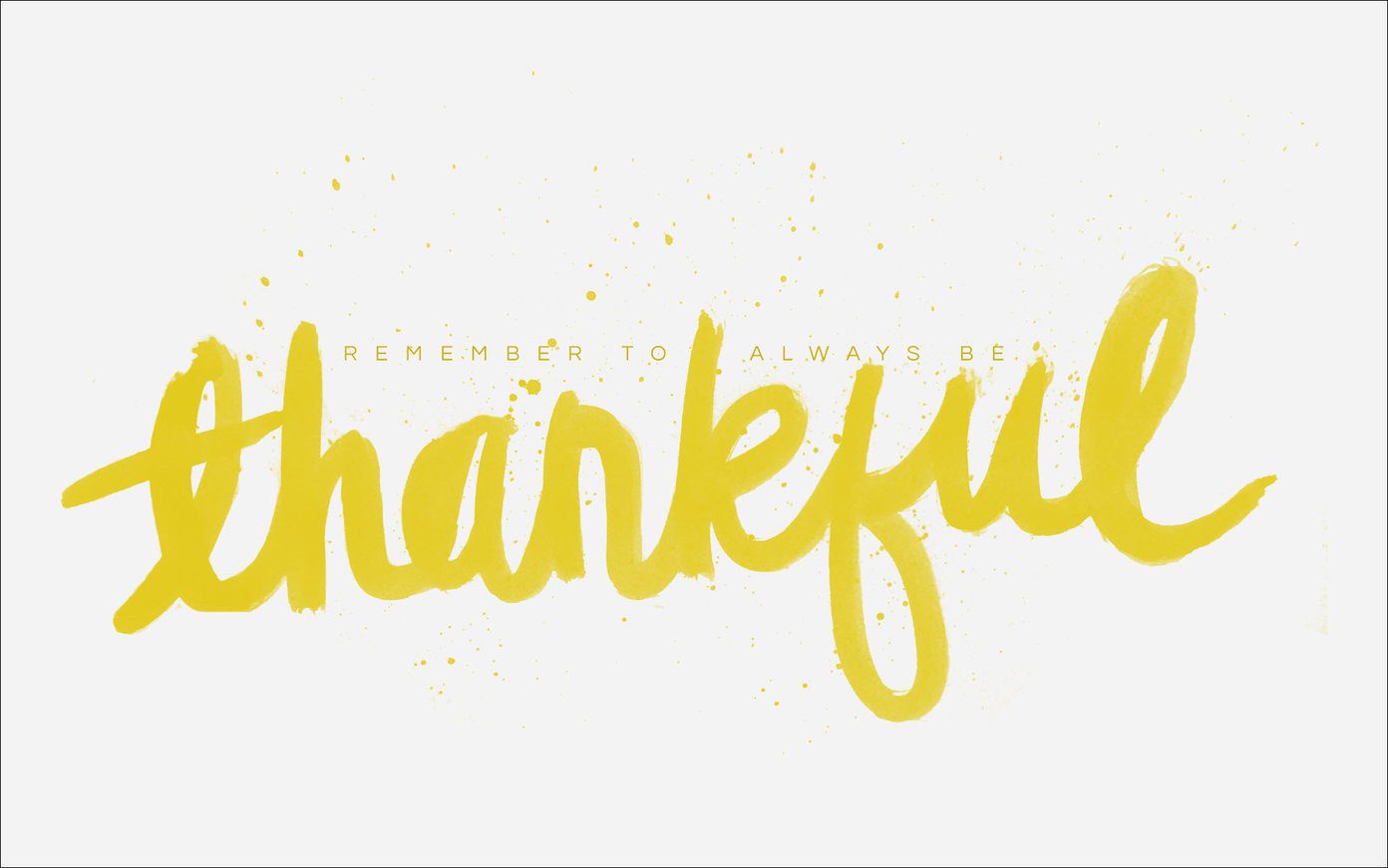hasn’t lived up to what everyone has come to expect from the Cupertino company. Now, while the reasons why Apple chose to go with its own solution instead of continuing with Google’s have been debated endlessly all over the web, one thing is certain: Users want something better. Considering this, here are a few things you can do right now to improve your experience with Apple Maps on iOS 6:
Label Settings
One of the most criticized aspects of Apple’s Maps is their lack of data and accuracy. Now, while there is only so much you can do about accuracy (more on that later), there is a way for you to see more information on your screen with Apple’s Maps. Simply go to your Home screen, tap on Settings and scroll down until you find the Maps application. Once there, under “Label Size” tap Small. As you can clearly see on the screenshot below, the amount of information that Apple’s Maps displays is considerably more with this new setting activated than when the default Label Size setting is chosen.
Report Wrong or Missing Data
One of the main advantages of the iOS ecosystem is that once a new version of the system rolls out, millions of users upgrade to it very fast. IOS 6 is a great example of this, with more than 100 million users running it after just a week of being released. So it makes sense that with millions of users reporting more accurate locations and problems every day, Apple’s Maps should start improving soon, as it is already doing. To provide an accurate location or report a problem with an existing one to Apple, tap on Maps and search for a location. Once there tap the bottom right of the screen where the map seems to fold. This will reveal several options. Above them all you will find “Report a Problem”. Tap on it. Once you do several different problems to report will become available. Choose the appropriate one, fill in the details and that’s it.
Get Google Maps Back
While Google is yet to release an iOS version of its Maps application, it is very easy to install a shortcut to Google’s web-based maps offering. To do so, head to maps.google.com using the Safari web browser on your iOS device. Once there, simply tap on the sharing icon at the bottom center of your browser. Then swipe from right to left until you find the option “Add to Home Screen”. Tap on that option (right screenshot). Rename the icon or leave the default name and then tap on Add at the top right of the screen. You will now have a shiny new access to Google Maps right on your Home screen. It is not as fast as the native application but will get things done most of the time.
[UPDATED] Nokia Here Maps
Nokia just released its first maps application for iOS, Nokia Here. The app is still in its version 1.0 and it clearly shows. Its interface lags and many of its graphics seemed to not have been optimized for retina displays. The general feeling when using the app is to be using a slow web app wrapped around a UI layer. Still, the app performs acceptably for normal mapping and provides even better data that Apple maps in some areas. However, there are some regions (like some areas of Japan for example) where it definitely falls short. Nokia Here also boasts some strong points, mainly in the form of transit directions and in its ability to save your favorite map for offline access. While the app is really hard to recommend as a replacement for the native Apple Maps, there is no harm in downloading it (it is free) and giving it a try to see how it works and if it performs better for your particular needs than Apple’s offering. Nokia Here might not be fully baked yet, but it already shows some promise. If it fulfils it or not will depend entirely on Nokia and it ambitions.
Conclusions
So there you are. From a simple tweak in settings to a web solution right on your Home screen. There is no doubt that Apple is working hard on fixing its native Maps. Of course we might not get something like offline maps anytime soon. But in the meantime, anything helps! The above article may contain affiliate links which help support Guiding Tech. However, it does not affect our editorial integrity. The content remains unbiased and authentic.
![]()