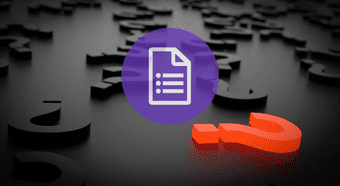Recently, Safari has become exceedingly good due to the multiple updates that it received in iOS 13 and iPadOS. That warrants a switchover. But of course, that’s not to say Chrome is a bad browser by any means. On the iPhone, it’s still the best navigation-wise. Also, you can’t disregard its seamless cross-platform sync support for Windows and Android-based devices along with macOS. So today, I’m going to show you how to do the opposite — import Safari bookmarks to Chrome. As long as you have either a PC or a Mac at hand, it’s just super-easy to do. If you have access to both, I recommend using a Mac since it’s the most convenient for this task. Let’s get started.
Import Bookmarks Using Windows
Safari doesn’t work on Windows 10 PCs anymore, but iCloud does. So with the help of both the iCloud app and the iCloud Bookmarks extension, you can easily sync your Safari bookmarks to Chrome on your PC. You can then sync them to Chrome for iOS using Chrome Sync. But before you do that, you need to make sure that Safari is set to sync with iCloud. The steps below will help you do everything in the proper order. Step 1: Open the Settings app on your iPhone or iPad. Next, tap your profile, tap iCloud, and then turn on the switch next to Safari. If it’s already switched on, then you don’t have to do anything. Step 2: Download and install the iCloud Bookmarks extension for Chrome via the Chrome Web Store. Download iCloud Bookmarks Extension Step 3: Download and install iCloud for Windows on your PC. There are two versions — a traditional desktop version and a Windows Store version. I recommend installing the latter. It’s more convenient to install and has minimal issues compared to the former. Download iCloud Step 4: Sign in to the iCloud app using your Apple ID. It must be the same as the one used on your iPhone or iPad. Step 5: After signing in, click the Options button next to Bookmarks, select Chrome, and then click Apply. Step 6: Restart your computer. Afterward, head back into Chrome, and then click on the iCloud Bookmarks extension next to the URL bar. You should see a confirmation that your bookmarks are now in sync with iCloud. That means your Safari bookmarks stored within iCloud are now downloaded to your PC. You can confirm that by opening the Chrome Bookmarks Manager. Open Chrome on your iPhone and iPad, sign in with the same Google Account as the one on your PC (if you haven’t already). Chrome Sync will kick in, and you should see your Safari bookmarks waiting for you. You can now decide whether to keep the iCloud app around on your PC or not. Having it around does offer the benefit of continuous bookmark syncing between both Chrome and Safari (via the iCloud Bookmarks extension) on your iPhone or iPad. That should come in quite handy if you intend to use both browsers regularly.
Import Bookmarks Using macOS
On a Mac, all you have to do is install Chrome, import your bookmarks from Safari (which are synced from your iOS device via iCloud), and then use Chrome Sync to get them to Chrome on your iPhone or iPad. But rather than jumping straight into the action, you must confirm first that Safari syncing with iCloud is active on both your iOS device and Mac. Step 1: On your iPhone and iPad, tap your profile within the Settings app, tap iCloud, and then ensure that the toggle next to iCloud is switched on. Step 2: On your Mac, open the Apple menu, click System Preferences, and then click iCloud. Next, make sure that the box next to Safari is checked. Step 3: Download and install Chrome on your Mac. Afterward, sign in with the same Google Account as the one used on Chrome for iOS. Download Chrome Step 4: Open the Chrome menu (click three-dot menu on upper-right corner of the screen), and then click Settings. Step 5: Under the People section of the Settings panel, click Import Bookmarks and Settings. Step 6: Select Safari using the drop-down menu, check the box next to Favorites/Bookmarks and then click Import. And that’s it. Fire up Chrome on your iPhone and iPad, sign in with your Google Account (if you haven’t already), and you should see your bookmarks right away.
Loaded and Ready to Go
Chrome is arguably the best alternative to Safari on the iPhone and iPad, and with these workarounds at hand, it’s quite convenient to pick up and use Google’s flagship browser. I’m in a dilemma. Safari has gotten too good to ignore it entirely as I usually did over the past years. But now, it’s just a constant tug of war between using Safari and Chrome. And it’s workarounds such as these that help me preserve my sanity. Next up: New to Chrome on your iPhone or iPad? Then you need to know how to disable those pesky suggested articles. The above article may contain affiliate links which help support Guiding Tech. However, it does not affect our editorial integrity. The content remains unbiased and authentic.