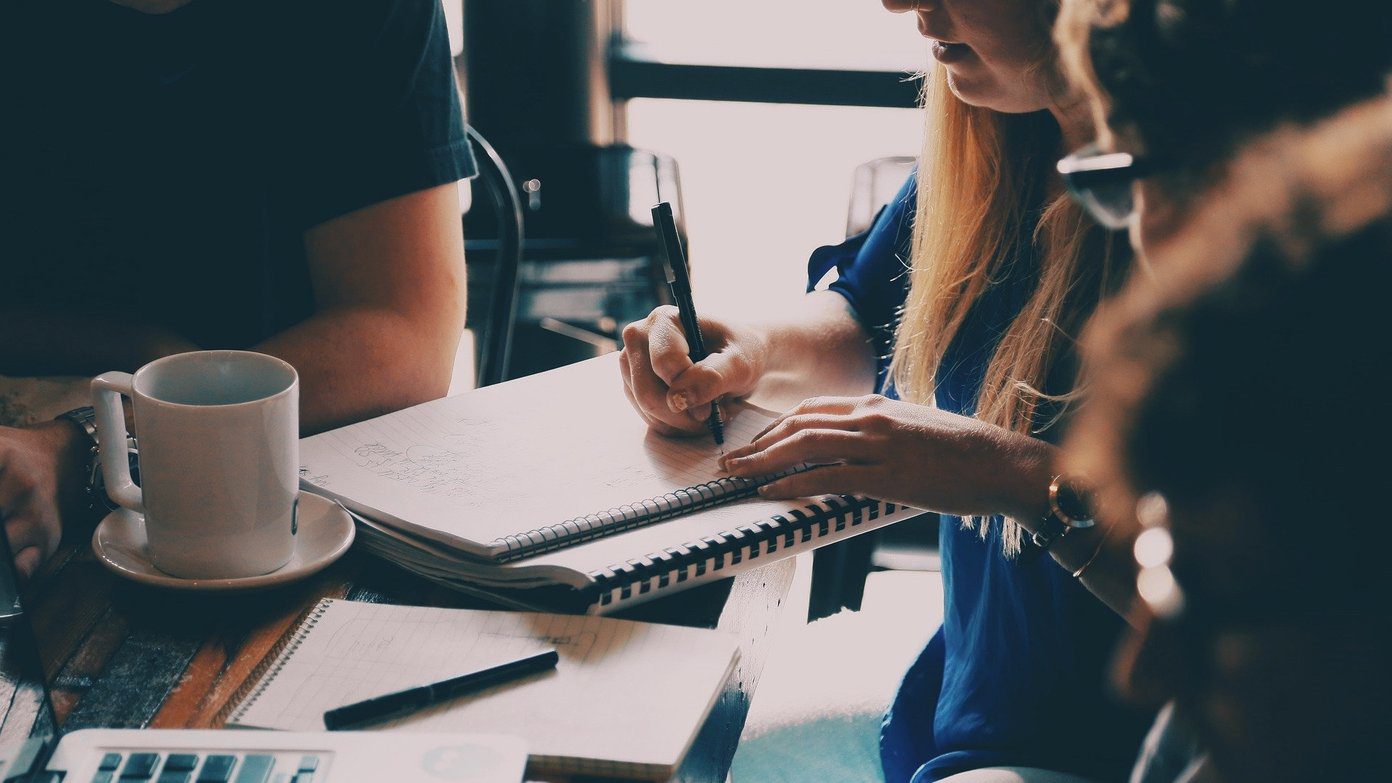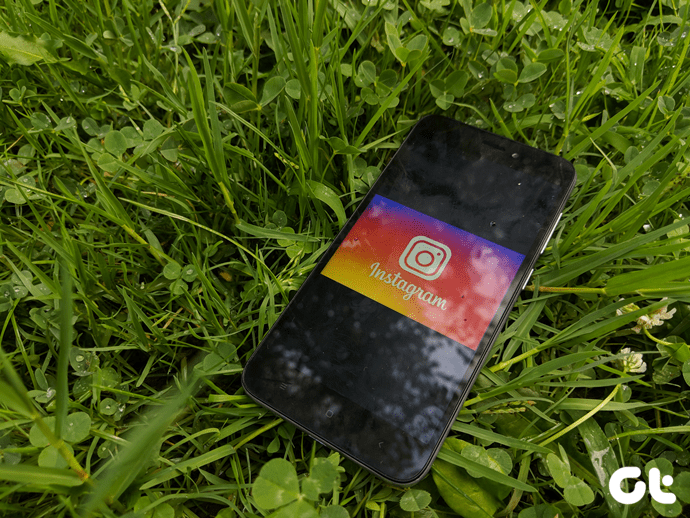There’s more to this story. Google Forms not only lets you import questions, but you can also pick which ones to import and which ones to leave. Overall, it’s a very nifty feature. So, if you are looking for ways to make your process of creating quizzes and questionnaires in Google Forms a tad easier, here’s how to go about it. Let’s get started.
How to Import Questions Into Google Forms Easily
Step 1: Open a new form. After deciding the name as well as title and adding preliminary questions, tap on the Import button from the menu. All your old forms will now be displayed. Pick the form from which you want to import, and all the questions will appear on the right panel. Step 2: Next, choose the question which you want to add to your current form and click on the Import Questions button. If you want them all, the checkbox at the top will do the trick. Click on the Change Form button if you want to modify your form selection. Step 3: Once done, repeat the same procedure if you have to add questions from another form. Google Forms remembers the previous form selections and that’s clever. So, if you happen to pick a single from, you can find it right under the Previously Selected tab. On the downside, you can’t select more than one form at a time. But, it’s better than the old method of adding and selecting. Perhaps, one of the best things that I like about the new Import feature is that the validations are also imported along with the questions. That does save a lot of time.
How to Improve This Method
While the option to select questions from multiple old forms is quite great, I have a slightly improved workaround. I place all the commonly-asked questions under a single form along with the basic validations instead of selecting and opening numerous forms. You may want to arrange them as per the theme so that it’ll be easy to pick them up later. Once done, give it a name that is easy to recognize. Save it and pin it, so that whenever you have to edit it, you do not have to hunt around in the gallery. The next time, you need to import questions into a new form, you know what to do. The Previously Selected Form tab is the cherry on top.
How to Import Questions From Docs Into Google Forms
Importing questions from previously-created forms is not the only option available. If you have a Microsoft Word document or Google Doc lying around with questions, you can use it to create a form. Of course, things will not be as easy as drag and drop. However, it beats the process of typing the questions and selecting the answers manually. To do so, you will need the help of an Add-on aptly named Doc to Form. For now, it’s free and the process to create forms is also simple. Step 1: For that, open a new document and navigate to Add-on button > Get add-ons. Here, you will be directed to the marketplace. Search and add the said add-on. Step 2: After that, click on the Add-on button and select Doc to From > Create Form from Doc. Since this add-on is designed primarily for school teachers, you will see the option to add the name and teacher name on the form. However, these are optional, and it you can leave the boxes unchecked, if you want. Step 3: Next, select the text on the Doc which you want to add and click on the Use Selected Text option. After doing that, you will have to select the type of question. Click on the one that fits your requirement the most, and that’s about it. There, one question created. You must repeat that for all the other questions on your list, and click on the Create Form button. Do note that the form created doesn’t have any validation. So, you will have to take care of that.
Converting Word Files to Google Docs
If your question material is in the form of an MS Word document, it can also be converted. On your Google Drive homepage, click on the Settings icon at the upper-right corner. Next, check the box for ‘Convert uploaded files to Google Docs editor format’ option. After that, you can upload Word files without worrying about the formatting issues.
Create Great Forms
That’s how you could import questions from old forms into new ones. Not only does this method saves time, but it also makes the job less monotonous. Just remember to select the proper section while you import, and you will be sorted. After all, you wouldn’t want to waste time in re-arranging the questions, will you? Next up: Did you know it’s an easy process to create an RSVP form on Google Forms? Read the article below to find out how. The above article may contain affiliate links which help support Guiding Tech. However, it does not affect our editorial integrity. The content remains unbiased and authentic.