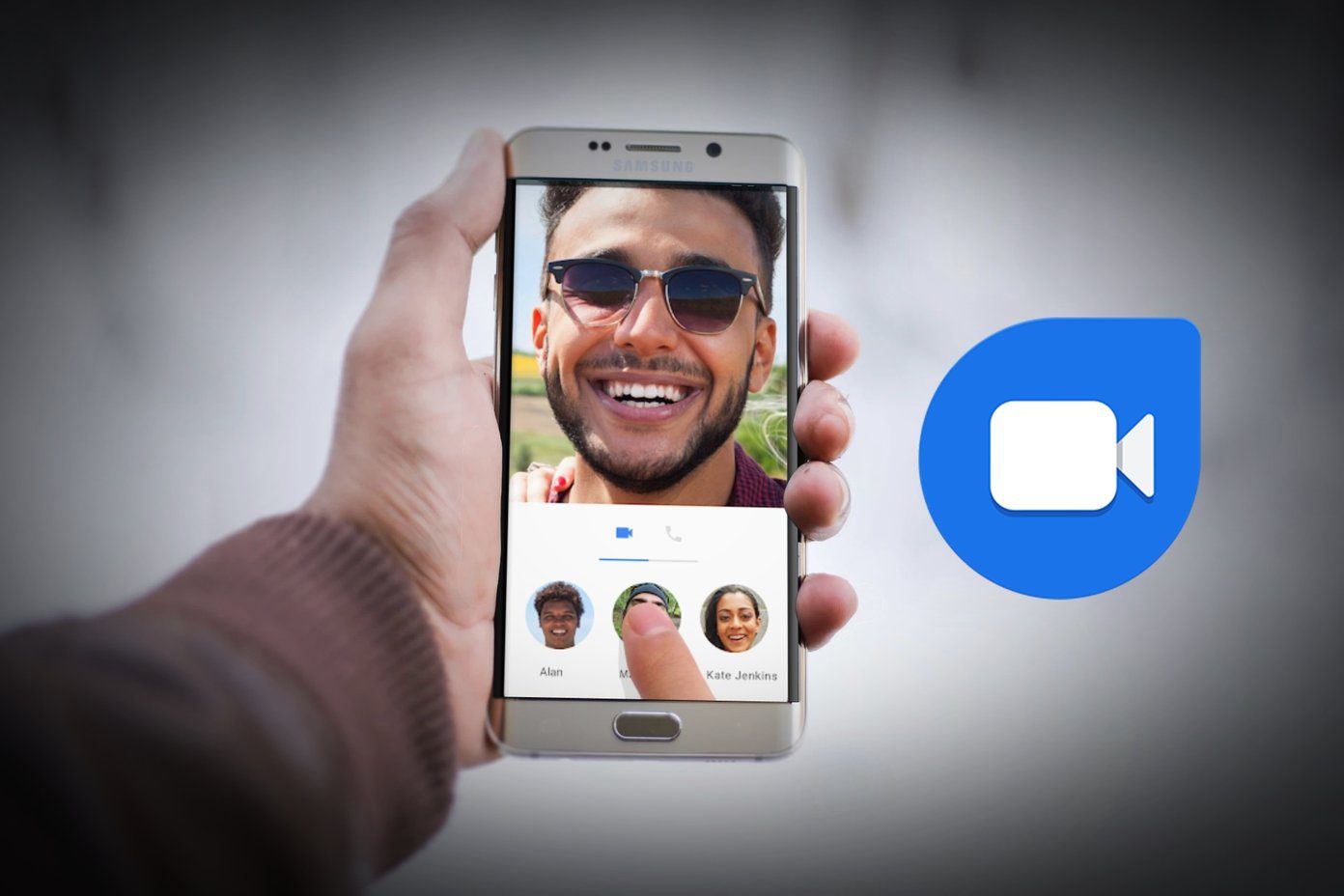You see, if you don’t group all the items that you’ve used in your drawing, you might accidentally move an element. And if you do that, you’ll spend the next couple of minutes making sure everything is aligned properly. Another problem you might face if you don’t group all the items together is that you will struggle to scale or duplicate your project after it’s complete. That’s why I highly recommend you to group all the items after finishing your project. If you aren’t sure how to do that, then you’ve come to the right place. Read on to find out.
How to Group Items in Google Drawings
Grouping items in Google Drawings is a fairly straightforward process. For this article, I’ll be using this simple flowchart as an example. Now, to group all the shapes and lines in this flowchart, you’ll need to follow these simple steps: Step 1: Move your cursor to an empty part of the canvas, perform a left-click and drag to create a selection around your drawing. Step 2: Then click on the Arrange option in the top toolbar to open the drop-down menu. Step 3: Click on Group option in the menu to club all of the selected items. And with just that, all the items in your drawing will be grouped. Now when you click on any item, the entire drawing will be selected and you’ll be able to easily resize, flip, rotate, and even align it from within the Arrange menu. To resize your drawing, just move your cursor to any of the corners until it changes its shape. Then left-click and drag inwards or outwards to make the drawing smaller or larger. Simple, isn’t it? Now there’s one thing you should know if you’re grouping items in your Google Drawings. Once grouped, the platform doesn’t allow you to make major changes to your drawing. So if you want to add more items to your flow chart, you’ll first need to ungroup the items. Just follow these simple steps to ungroup items in Google Drawings: Step 1: Click on the grouped item to select it. Step 2: Then click on the Arrange option in the top toolbar to open the drop-down menu. Step 3: Click on Ungroup in the menu, and you’re done. Now you’ll be able to add or remove items in your drawing easily. However, if you just want to make some minor changes to a particular item in a group. You can double-click on the item to select it and then make the required changes. But this method won’t let you add or remove items from a group. Once you get the hang of the process, you can also use keyboard shortcuts to quickly group and ungroup objects in Google Drawings. To group items, you can use the Ctrl+Alt+G shortcut after selecting the items as I mentioned earlier. And to ungroup items, you can use the Ctrl+Alt+Shift+G shortcut. Alternatively, you can use the right-click context menu to group or ungroup items. Just select the items you wish to group, right-click anywhere within the selection and then click on Group in the context menu. To ungroup, just click on the grouped item to select it, right-click anywhere within the selection and then click on Ungroup in the context menu. Isn’t that convenient? And the best part in Google Drawings is that it’s not necessary for you to group all the items in your drawing. That means you can have several groups in a project and that makes it easy for you to make minor adjustments on the fly. The process to make several different groups remains exactly the same.
Use Grouped Items to Your Advantage
Now that you know how to group objects in Google Drawings, you can use this feature to create more complex projects without worrying about accidentally moving or resizing an item. The feature also lets you easily rotate, flip, move or resize all shapes or items at the same time as though they were a single item. Just make sure that you ungroup the items before making any major changes to the project. After that, you can always add the diagram of group items in to Google Docs to make your file stand out. Next up: Want to make an item in your drawing transparent? Check out the next article to learn how you can change the transparency in Google Drawings. The above article may contain affiliate links which help support Guiding Tech. However, it does not affect our editorial integrity. The content remains unbiased and authentic.