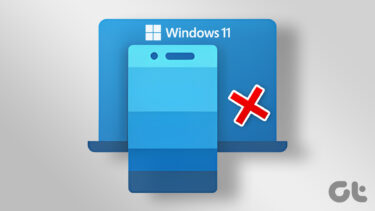Windows 10’s October 2018 Update brought a neat addition in the form of the Your Phone app. You can send and receive SMS messages from the comfort of your PC. Also, remotely checking recent photos shot using your Android smartphone’s camera is flawlessly implemented. But just like with particular Windows apps, you may run into issues with getting Your Phone to work properly — especially when it comes to connectivity. If you are facing problems while connecting the app with your mobile, either when setting up or on subsequent attempts, then don’t worry. There are multiple reasons — some of them quite trivial — that can hinder connectivity. So let’s take a look at both the ‘We Can’t Connect to Your Phone’ and ‘Check You Phone’ errors in particular, and see what you can do to stop them from putting a dent to your day.
‘We Can’t Connect to Your Phone’ Error
When running into issues with connectivity, the Your Phone app on your PC displays the ‘We Can’t Connect to Your Phone’ error message. Just run through the checklist below, and you should be connected in no time.
Use the Same Microsoft Account
You need to use the same Microsoft Account on the Your Phone Companion mobile app like the one used on your Windows user account. Otherwise, your PC won’t connect to your mobile. To check if you’ve signed in with a different ID on your mobile after initial set up, load up the Your Phone Companion app, and then tap the Settings icon. On the subsequent screen, tap Accounts, and you should see the Microsoft ID that you’ve signed in with listed within. If it differs from the one on your PC, tap Sign Out and then sign back in with the proper credentials matching with the one you used on your PC. It’s also possible to switch accounts on the Your Phone app (on your PC) instead. However, the procedure is quite tedious since it requires you to unlink your devices and go through the whole set up process from scratch. Tip:
Connect to Wi-Fi
Are you connected to the internet using cellular data on your smartphone? If so, you need to switch to Wi-Fi to establish connectivity with the Your Phone app, although it doesn’t necessarily have to be to the same hotspot as the one that your PC’s hooked up to. While it’s quite inconvenient, the fact that your most recent photos (a maximum of 25) are accessible from the Your Phone app may be the reason behind Microsoft’s decision to implement such a limitation from both a performance and a cellular data management standpoint.
Turn Off Battery Saver Mode
If you are on a portable Windows 10 device, the operating system automatically suspends certain processes to conserve power. Sadly, that can also stop the Your Phone app from establishing a stable connection to your mobile after a certain amount of time has lapsed. Consider turning off Battery Saver mode to stop that from happening, which involves switching off the Battery Saver tile on the Action Center. If your device is really low on juice, do remember to turn it back on later.
Enable Background Activity
The background activity controls built into the operating system take the same approach as the Battery Saver mode interrupting the app from connecting for longer periods on a portable device. So the Your Phone app can fail to function properly if it’s restricted from running in the background. To check that that isn’t the case, type Background Apps into the Start menu, and then press Enter. On the Background Apps window that shows up, make sure that the switch next to Your Phone is turned on.
Check System Account Status
Another reason why the app may not connect to your phone lies due to hidden issues with your Windows 10 system account. However, you can check if that’s the case, and then use Windows 10’s built-in controls to fix any of those underlying problems. Open the Windows 10 Settings app, click System, and then click Shared Experiences. If there’s an issue, a link labeled Fix Now should be present under the Accounts section — click it, and then follow any on-screen prompts to resolve the problem. In the same breath, check if sharing across devices is enabled. Scroll further down the Shared Experiences screen, and make sure that the toggle under Share Across Devices is enabled — if it isn’t, turn it on.
Battery Management on Huawei Devices
If you use a Huawei smartphone, then you won’t be able to connect to it on your PC after the initial setup. That happens due to incompatibilities with the battery optimization features present within such devices. However, you can quickly resolve that by turning automatic battery management off for the Your Phone Companion app in particular. Note: On the Settings app of your Huawei device, tap Battery, tap Battery Usage, and then tap Your Phone Companion. Next, tap the Launch option. In the pop-up box that shows up, turn off the switch next to Manage Automatically. Both your PC and Huawei device should connect from here on out without any issues. So, that’s about all the fixes for the ‘We Can’t Connect to Your Phone’ error. If you are still receiving it, consider unlinking the devices completely, and then setting them up from scratch. The ‘Unlinking Both Devices’ methods mentioned below should help you do that.
‘Check Your Phone’ Error
When attempting to connect for the first time, the Your Phone app on your PC may display a ‘Check Your Phone’ message. But with no notification on your smartphone, which means that you can’t proceed until you interact with the notification (related to providing access permissions) that you are supposed to receive. The following fixes should help you resolve the issue.
Turn on Notifications
The Your Phone Companion app on your smartphone needs to have notifications enabled to receive them in the first place. To check if that isn’t the source of the problem, open the Your Phone Companion app on your PC, get to its Settings panel, and then make sure that the switch next to Notifications is enabled. You also need to check if notifications aren’t blocked for the app on the system side. To do that, get to the Notifications Management screen via the Settings app on your mobile, and then tap on Your Phone Companion — if notifications are disabled, enable them.
Disable Do Not Disturb
If you’ve turned on Do Not Disturb for your mobile, then you won’t see any notifications from the Your Phone Companion app — a moon-shaped icon on the status bar should indicate if that is the case. You should find the notification present under the Quick Settings tray. If not, you need to disable Do Not Disturb mode. To do that, pull down the Quick Settings tray itself, and then tap the Do Not Disturb icon — if you don’t see it, touch and hold the Sound icon instead, and then turn it off via the resultant screen. Exit and re-open the Your Phone app on your PC, and you should receive the notification.
Terminate/Restart Your Phone App
The Your Phone app can also display the ‘Check Your Phone’ error due to a glitched out application process which may actually have nothing to do with your mobile. Hence, you need to restart the app, but a simple relaunch may not suffice. Instead, load up the Settings app on your PC, click Apps, and then click Your Phone from among the list of apps that show up. Next, click Advanced Options. On the subsequent screen, click Terminate to stop all processes related to the app. Now, relaunch the Your Phone app, and the stuck notification should likely appear on your smartphone. Did these fixes help? If not, you need to unlink your PC and mobile fully and set them up from scratch — the next section helps you do that.
Unlinking Both Devices
If the troubleshooting tips above failed, it’s time to unlink both the Your Phone and the Your Phone Companion apps and re-link them again. But rather than simply signing out and then back in, a thorough procedure involving clearing the app cache on your mobile, as well as disabling all links in between, could help fix things up. Step 1: Sign out of the Your Phone Companion app. Step 2: Open the Settings app on your mobile, tap Apps & Notifications, and then tap Your Phone Companion. Next, tap Force Stop to bar Your Phone Companion from running completely, and then tap Storage. Step 3: Tap Clear Cache to remove all cached data related to the app. Step 4: Using any browser on your PC, head over to the Microsoft Account management portal, and then select your smartphone. Step 5: Tap More Actions under your smartphone, and then click Unlink This Phone. Step 6: On the Settings app of your PC, click Phone, and then click Unlink This PC. Step 7: Go back to the main screen of the Settings app on your PC, click Apps, and then click Your Phone. Next, click Advanced Options. On the subsequent screen, click Reset to revert the app to its default settings. Step 8: You’ve successfully unlinked both devices. You can now reconnect them. To do that, click Phone on the Settings app on your PC, click Add a Phone and then follow the instructions that show up on the screen. Do remember important details such as using the same Microsoft ID, staying to Wi-Fi, having Do Not Disturb mode disabled, etc., while re-linking both devices.
Connected Now?
Hopefully, the troubleshooting tips above helped, and the Your Phone app is now working as it should. However, don’t forget to apply the latest Windows 10 updates whenever they become available. They should not only help out in toning down persistent issues, but the updates may also bring about further improvements and newer features to the app. So, how do you intend to use the Your Phone app? We’d love to hear. The above article may contain affiliate links which help support Guiding Tech. However, it does not affect our editorial integrity. The content remains unbiased and authentic.