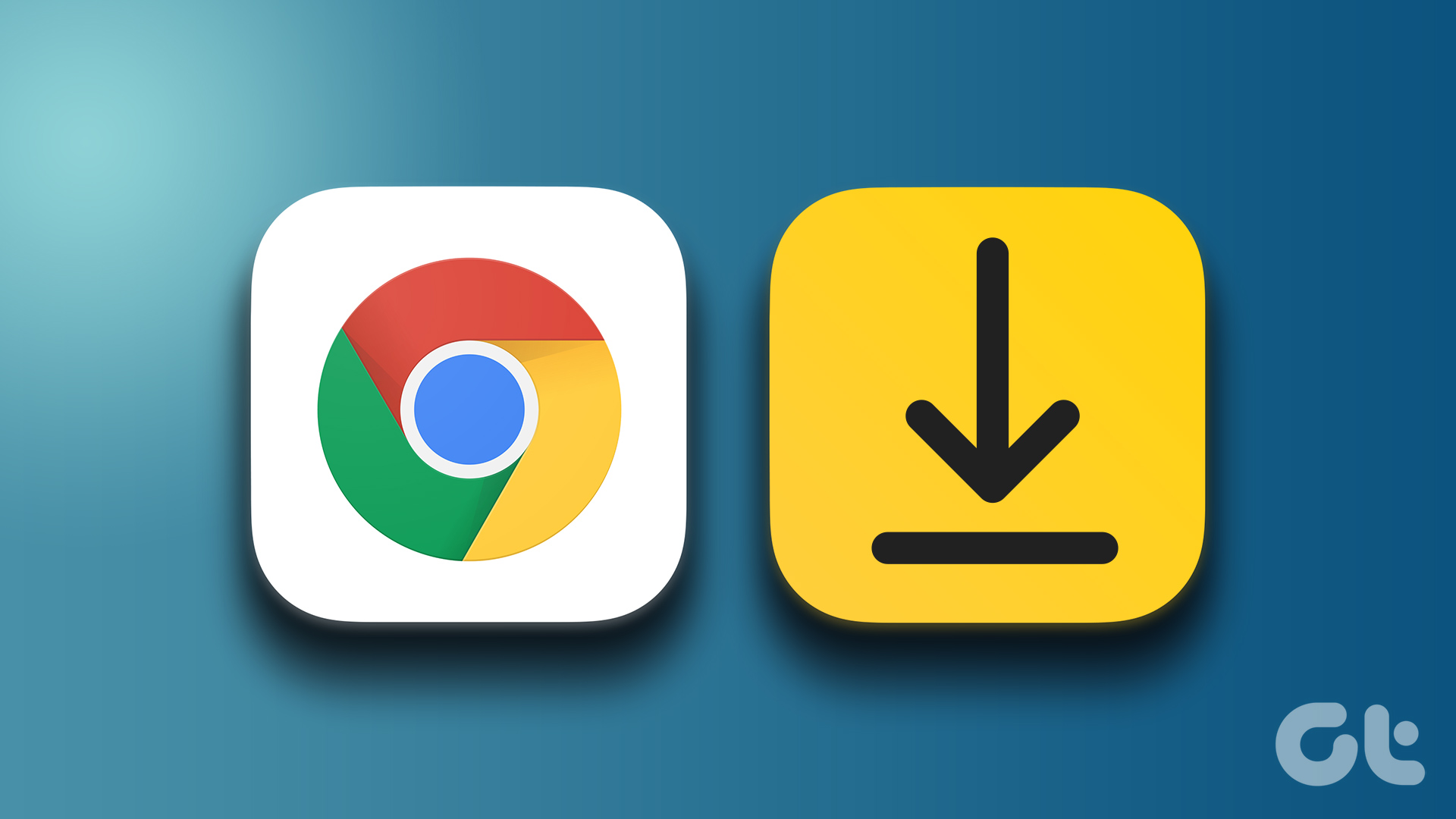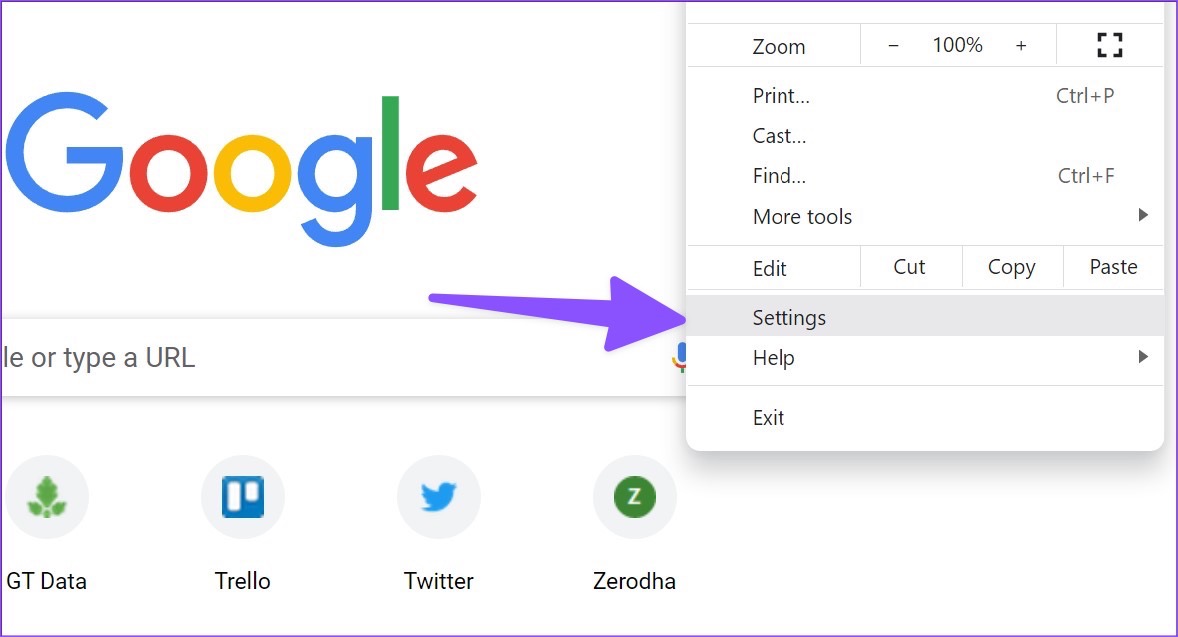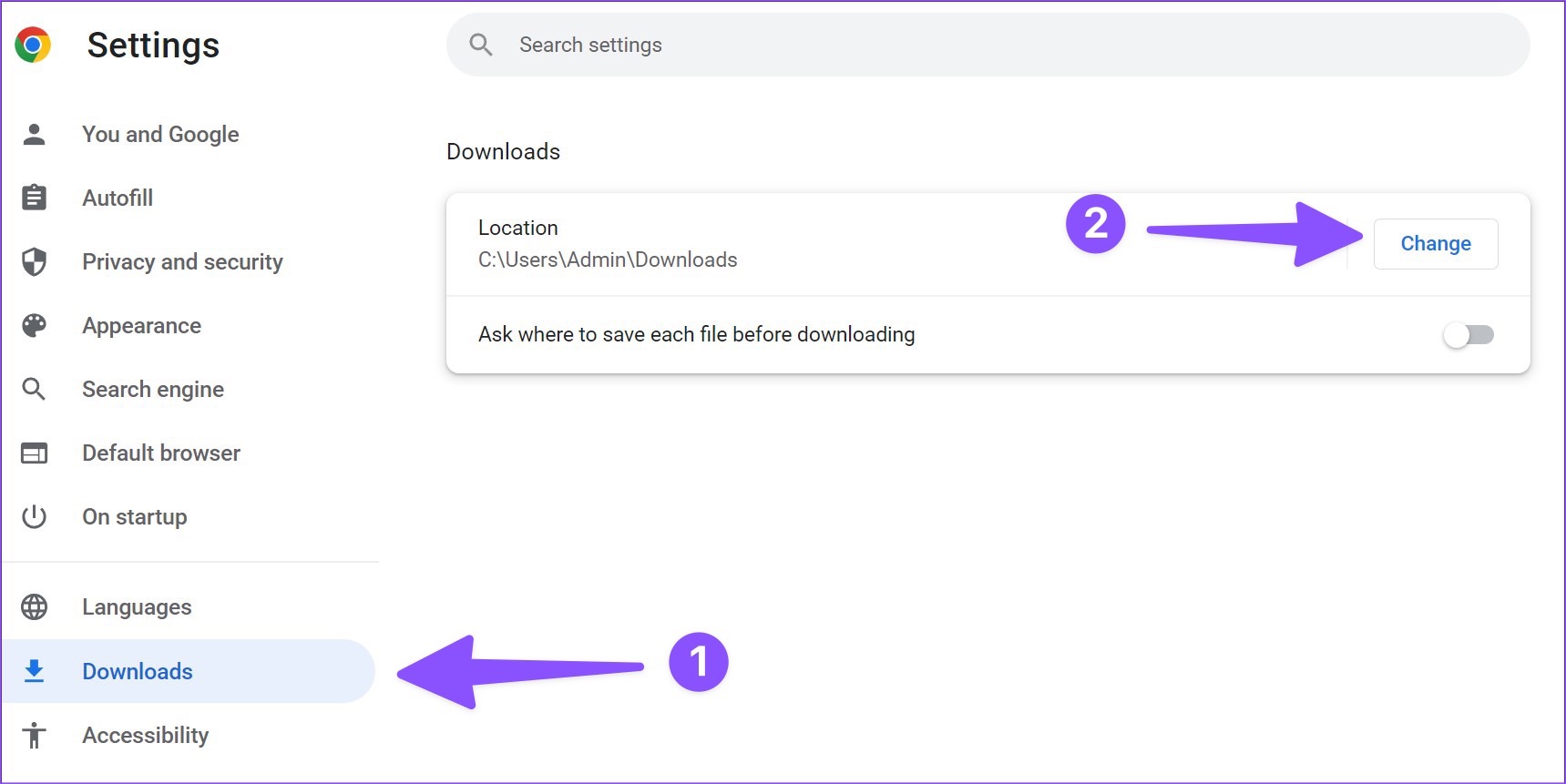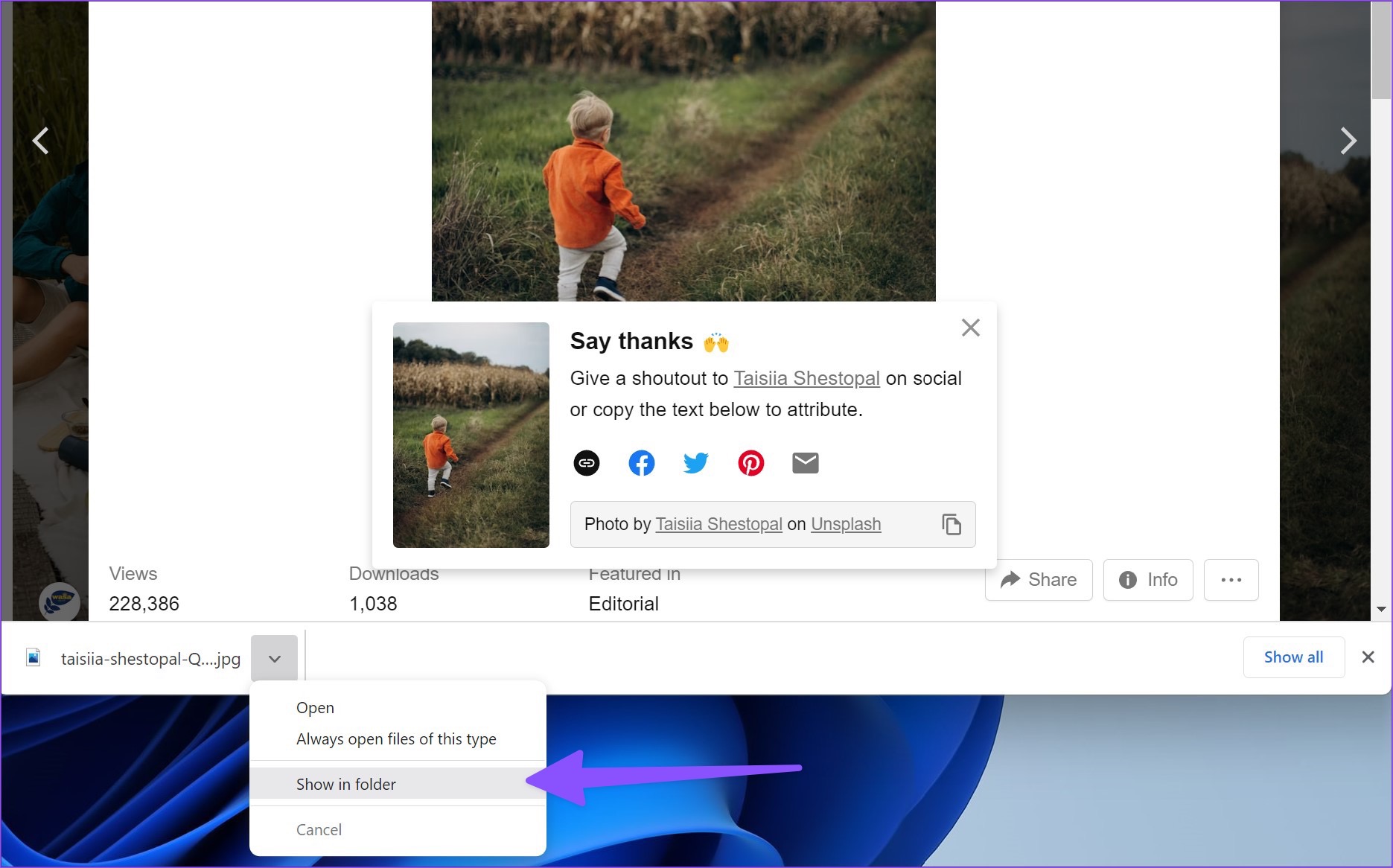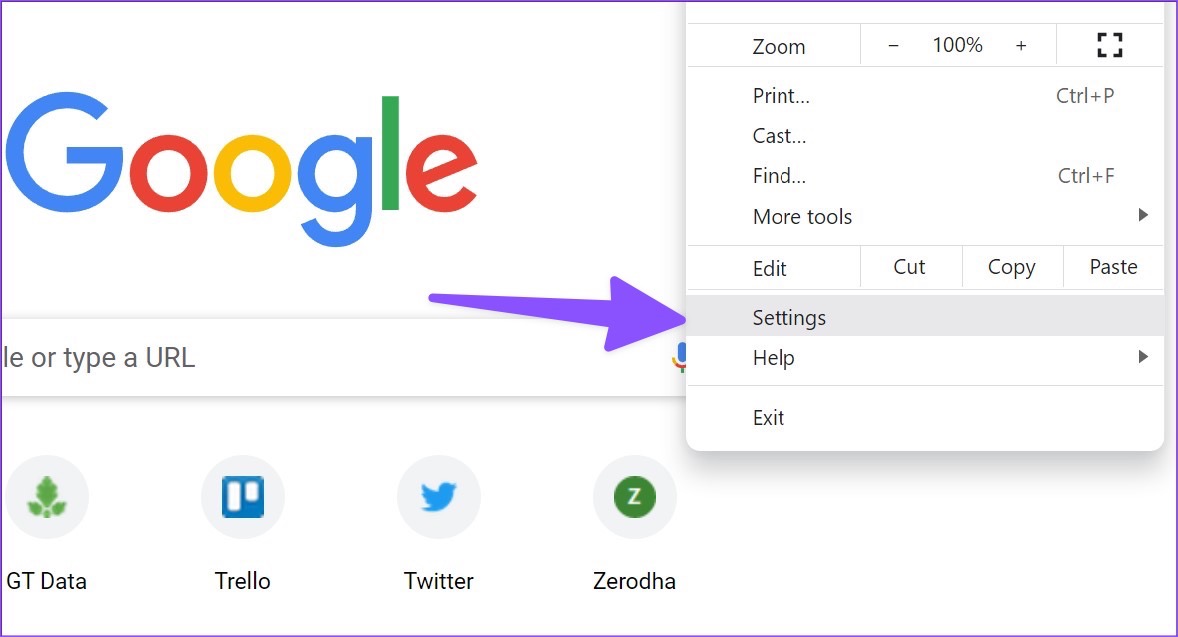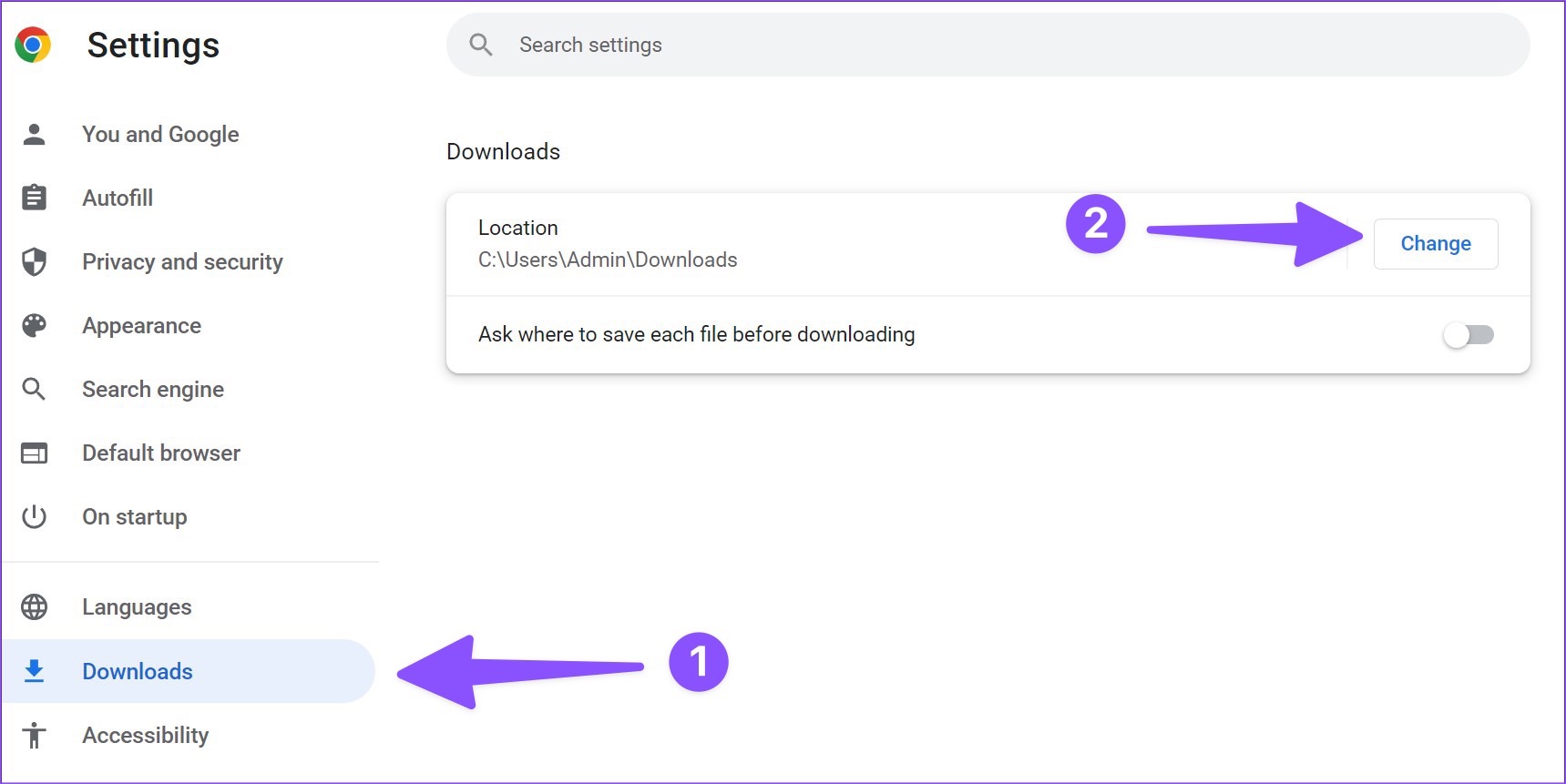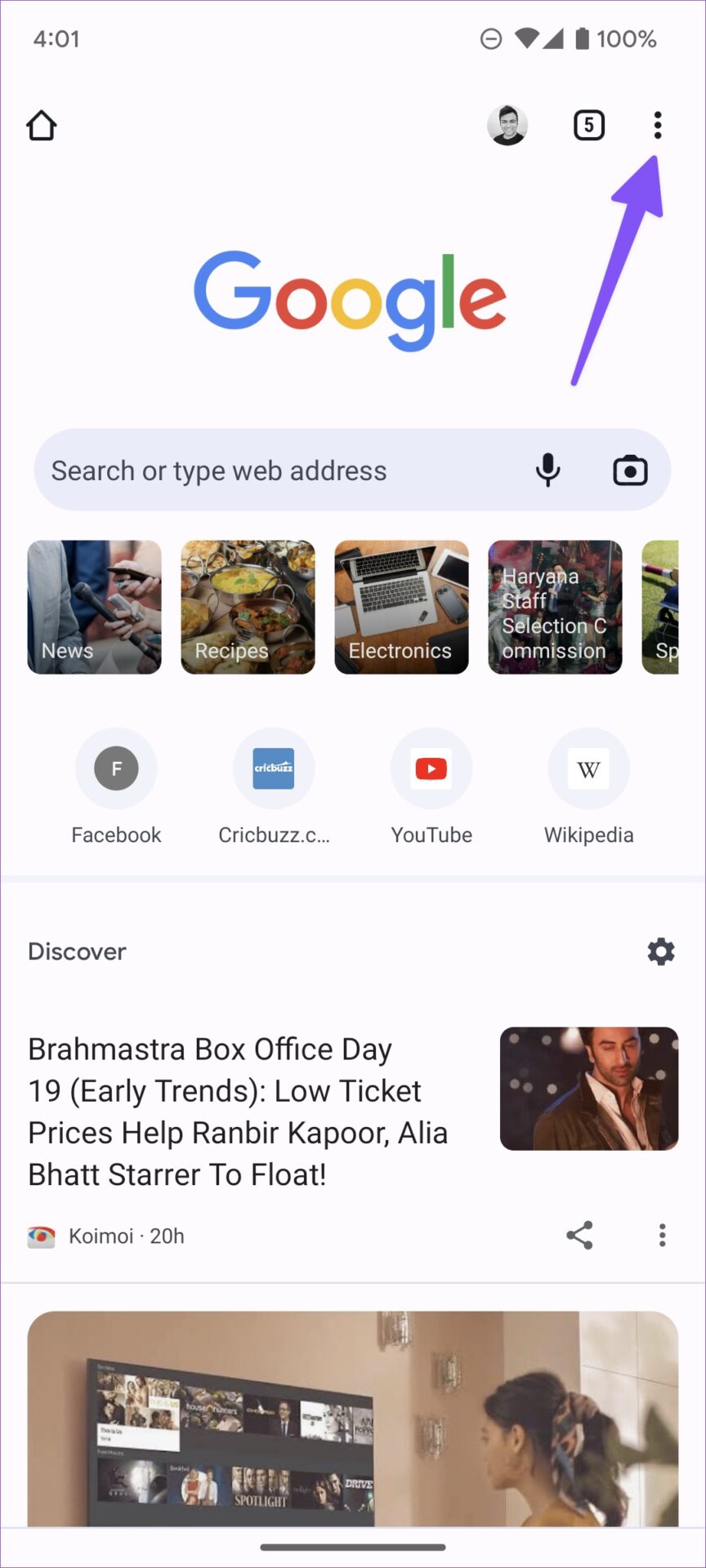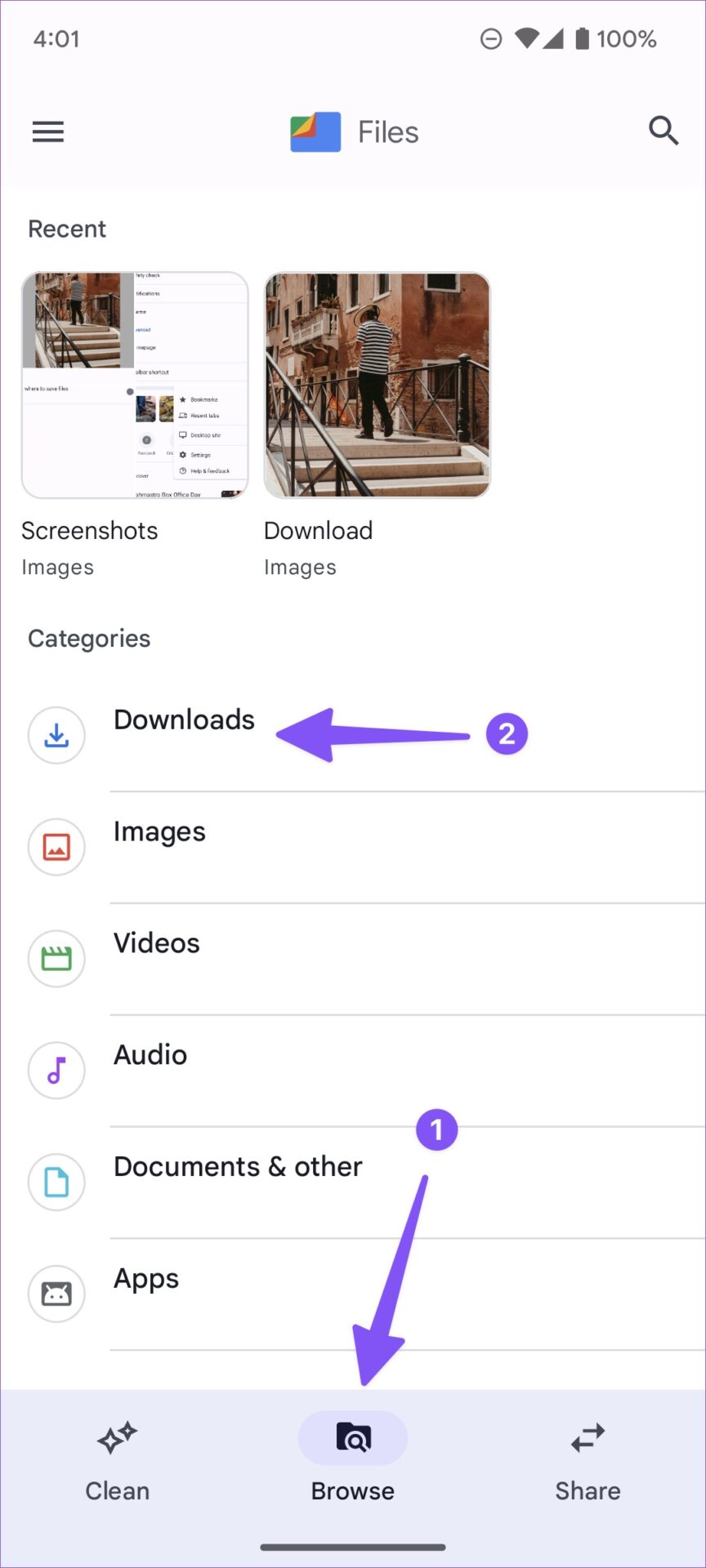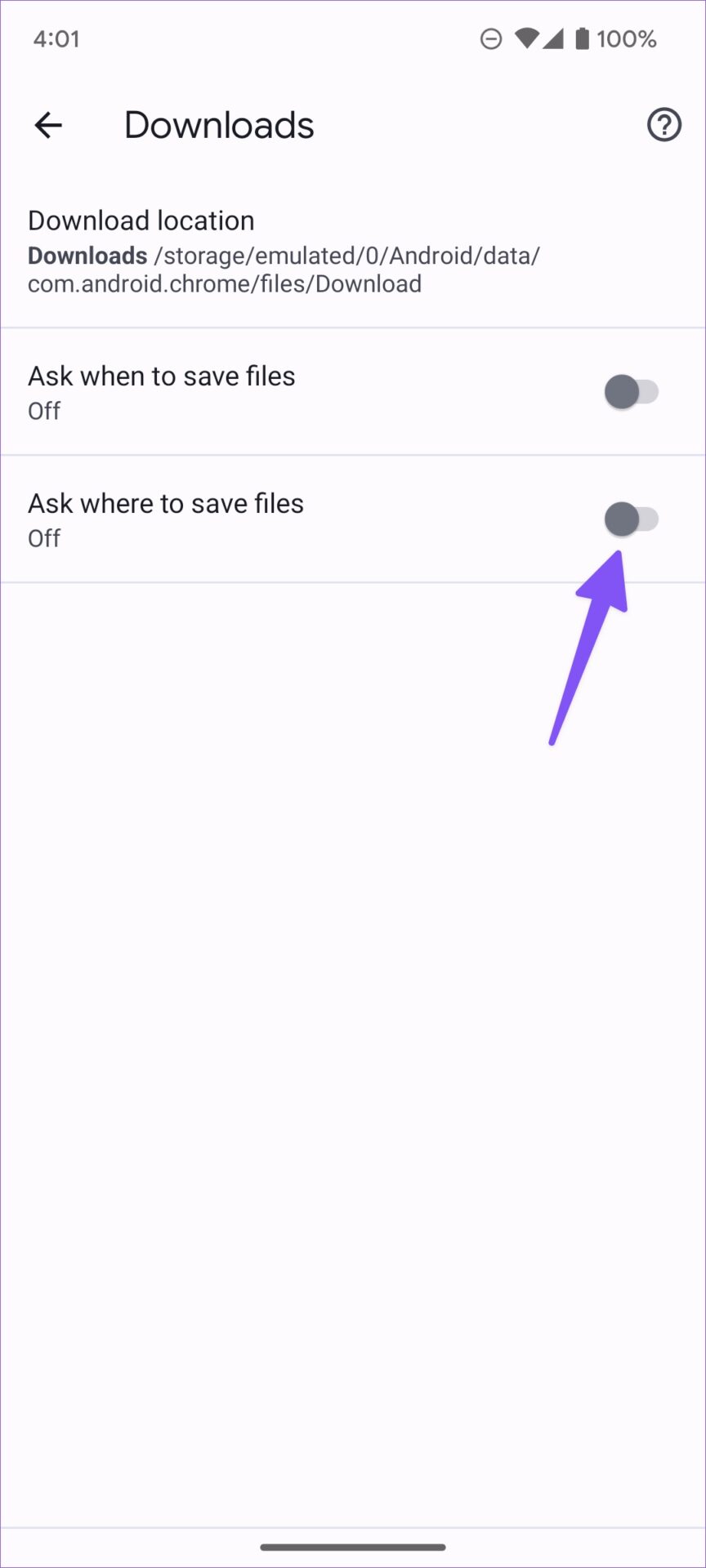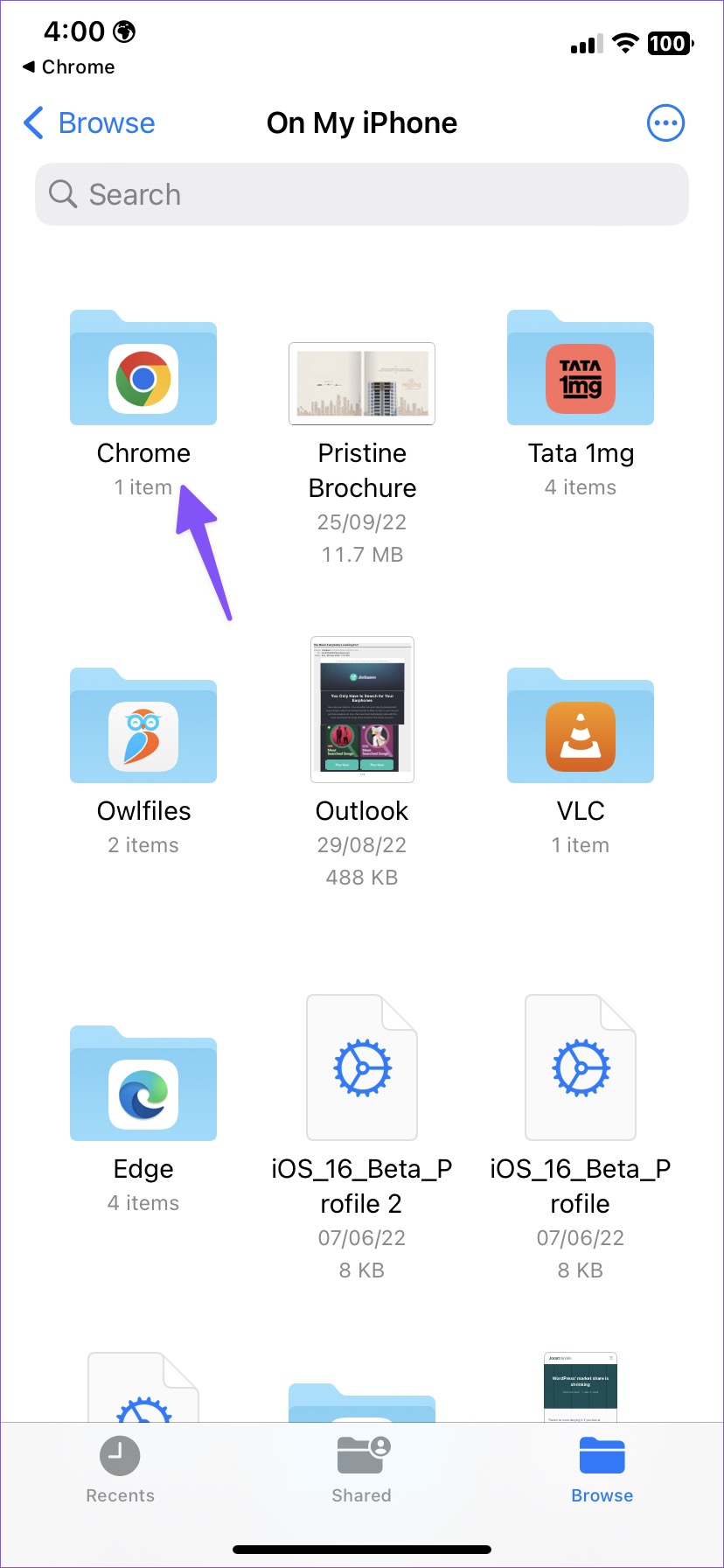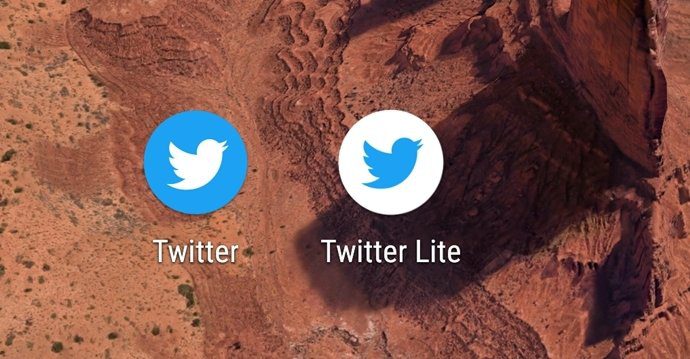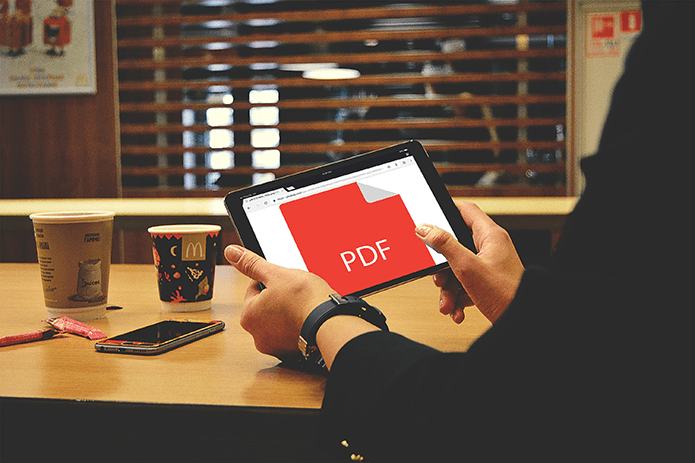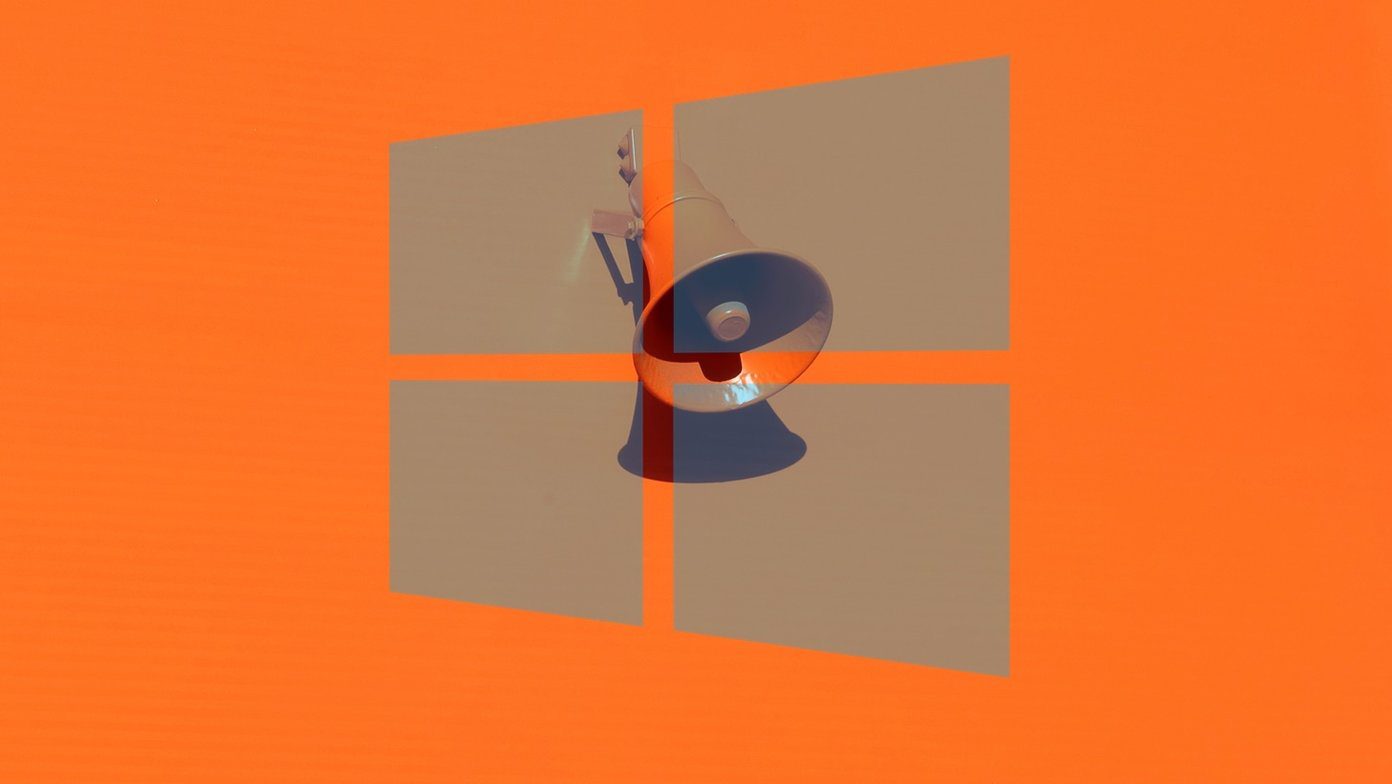In this post, we will discuss about the default Google Chrome download location on mobile and desktop and the steps to change it to a desired folder or drive.
Find Google Chrome Downloads on Mac
You can find the Chrome downloads from the Downloads folder and change the location from the same menu. Step 1: Open Google Chrome and wait for the download process to complete. Step 2: Click the up arrow beside the downloaded file and select ‘Show in Finder’. It will directly open the relevant folder in Finder.
If you have closed the downloads menu, head to Chrome Downloads to find your files. Step 1: Click the three-dot icon in the top-right corner in Google Chrome. Step 2: Select Downloads.
Step 3: Find a file you are looking for and select ‘Show in Finder.’
Change Google Chrome Downloads Location on Mac
Follow the steps below to change the default Chrome downloads location. Step 1: Launch Chrome and select the three-dot menu in the top-right corner. Step 2: Select Settings.
Step 3: Select Downloads. Step 4: Click ‘Change,’ which will open Finder to pick a new location for downloaded files.
You can also enable the ‘Ask where to save each file before downloading’ toggle to specify the download location every time.
Find Google Chrome Downloads on Windows
Google Chrome uses an identical UI on the Windows platform. The steps to find Chrome downloads are mostly identical on Windows. Step 1: Find your downloaded files at the bottom and click the up-arrow icon to select ‘Show in folder.’
Step 2: Alternatively, you can open the Chrome Download folder on Windows (refer to the steps above). Step 3: Find a file you are looking for and select ‘Show in folder.’
Change the Downloads Location in Google Chrome on Windows
Google Chrome uses the Downloads folder in File Explorer to save files. Let’s change it. Step 1: Open Chrome Settings and head to Downloads (refer to the steps above).
Step 2: Click Change, and it will open File Explorer. Select a relevant drive and folder.
Find Google Chrome Downloads on Android
You can find Chrome downloads from the browser and a file manager app like Files or Solid Explorer. Step 1: Open Google Chrome and tap the three-dot menu icon in the top-right corner. Step 2: Select Downloads and find all your files. You can also use the default Files app or third-party file managers like Solid Explorer to find all the files. Step 1: Download and install Files by Google from the Play Store. Download Files on Android Step 2: Open the Files app. Step 3: Head to the Browse tab. Step 4: Select Downloads under Categories. Tap on the three-dot menu to move Chrome downloads to another folder or share them with friends and family.
Change the Download Location in Google Chrome on Android
Step 1: Launch Chrome on Android and tap the three-dot menu in the top right corner. Step 2: Open Settings and scroll to Downloads. Step 3: Enable the ‘Ask where to save files’ toggle, and Chrome will ask to select a download location every time.
Find Google Chrome Downloads on an iPhone
Go through the steps below to find Google Chrome downloads on your iPhone or iPad. Step 1: Launch Google Chrome on your iPhone. Step 2: Once you download a bunch of files, select the three-dot menu in the bottom right corner. Step 3: Open Downloads, and it will you to the Chrome folder in the Files app. You can check all your Google Chrome downloaded files in order. Alternatively, you can use the default Files app on your iPhone to check Chrome downloads. Step 1: Open the Files app on iPhone. Step 2: Select ‘On My iPhone’ and find the Chrome folder from the following menu. Unfortunately, you can’t change the Chrome download location on your iPhone or iPad.
Glance Over Your Chrome Downloads
Whether you use Google Chrome on the desktop or mobile, finding and changing Chrome downloads on your device is quite easy. We advise changing the download location to a relevant folder on the desktop to find all Chrome files quickly. The above article may contain affiliate links which help support Guiding Tech. However, it does not affect our editorial integrity. The content remains unbiased and authentic.