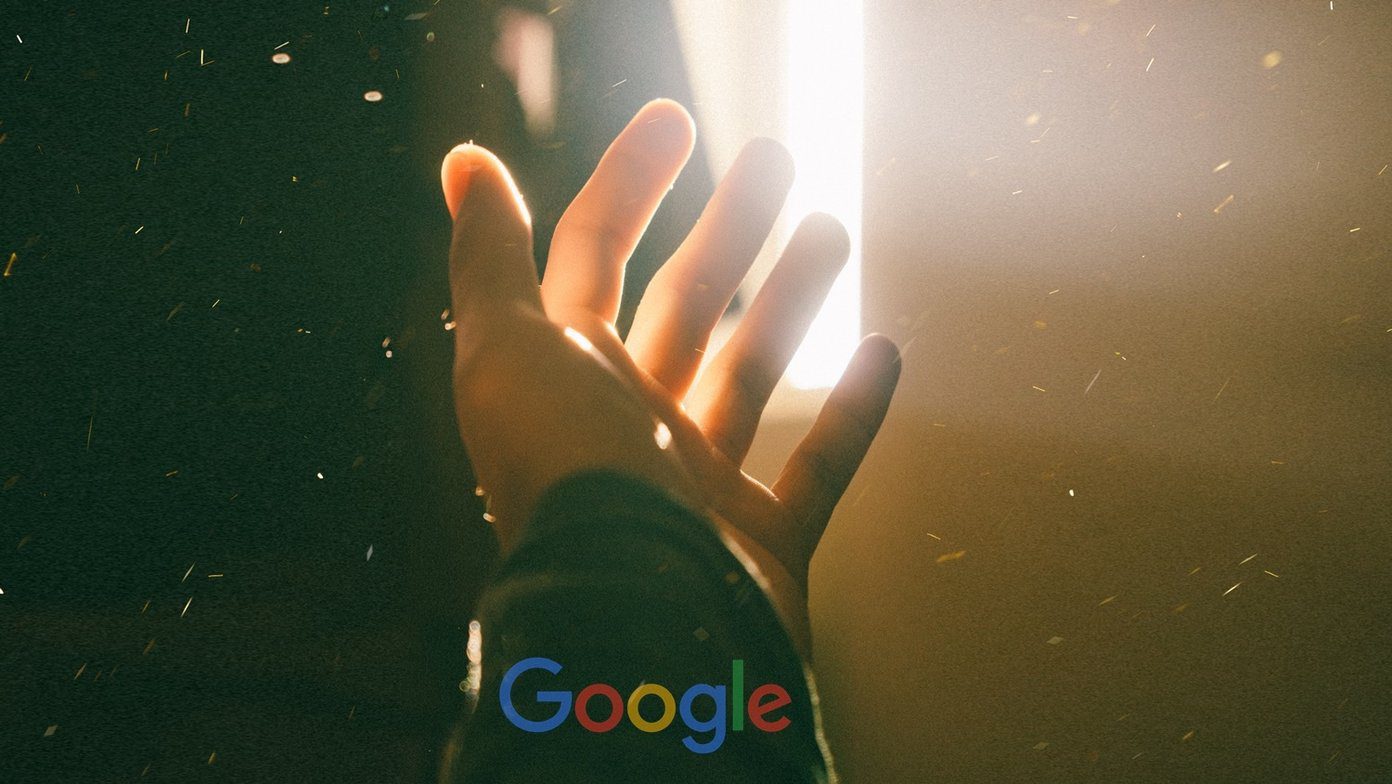But how do you enable it? If you were hunting around the app looking for that toggle or switch to turn on dark mode, then you won’t find any. There’s a reason as to why. OneDrive’s dark mode integrates with the native dark mode functionality present in iOS 13. So you must enable it on the system level to enjoy dark mode in OneDrive. Let’s see how you can do that, and then go through a few other additions and changes in OneDrive.
Enable Dark Mode
To use OneDrive in dark mode, you must enable dark mode in iOS 13. If you are on iOS 12 or older, you must upgrade to iOS 13. If you aren’t familiar with enabling dark mode on iOS 13, then here’s how to do that. Bring up the Control Center by swiping down from the upper-right corner of the screen. Follow up by long-pressing the Brightness bar. Next, tap the Dark Mode icon to activate it. Head back into OneDrive, and you should see the app show up in dark mode immediately. And doesn’t it look fantastic? Microsoft has implemented the dark mode into every nook and cranny of OneDrive. Files, folders, filenames, and menus are crisply rendered over the dark background, and image thumbnails are clearly visible with no issues. I could also see a healthy dose of perfect black pixels just about everywhere. That carries huge implications for iPhones that sport OLED panels (iPhone XS, XS Pro, etc.), where you can expect enhanced battery life while using OneDrive. Since OneDrive is subject to iOS 13’s dark mode functionality, you may run into instances where dark mode may turn off automatically. That happens when there’s a dark mode appearance schedule set up on your device. To turn it off, visit the Settings app on your iPhone or iPad, tap Display & Brightness, and then disable the switch next to Automatic. If you run into any issues, check out this guide on how to troubleshoot dark mode in iOS 13.
Scan Documents
Did you know that OneDrive has its own integrated Office Lens scanner? If you started using OneDrive only recently, then you may not be aware of the fact. That is because Microsoft changed the traditional Office Lens shutter icon to resemble that of a camera. But it still carries the same functionality. As soon as you tap the camera icon to the bottom of the screen, you can start scanning documents, business cards, book covers, etc., easily. The Office Lens algorithm will then work its magic and crop and adjust the scanned item accordingly. You also have access to a set of markup and annotation tools, which you can use before saving the document to OneDrive. If you plan to use the Files app in iOS to access OneDrive, then you can also use iOS 13’s native document scanning functionality for scanning and saving documents to OneDrive.
Personal Vault
OneDrive can be secured by a passcode, Touch ID, or Face ID, which adds a good layer of protection to your files. However, certain documents need more security, so leaving them along with other files or the camera roll just won’t cut it. And that’s where the Personal Vault comes into the picture. Look around the root of OneDrive, and you should see an icon that resembles a safe or vault. Tap on it, and you can set up the Personal Vault immediately. That involves adding a separate PIN, but you can also choose to implement Touch ID or Face ID on top of that to access the Personal Vault seamlessly. You can then use the Personal Vault to secure sensitive documents such as a photo/scan of your passport, driver’s license, birth certificate, etc. You can either upload the documents manually or use the Scan option next to the ‘Suggested Files’ list to scan them using the integrated Office Lens functionality. Personal Vault is configured to lock down automatically after a few minutes. If you tend to leave your iPhone or iPad with OneDrive opened (and unlocked) often, then Personal Vault should still protect your sensitive documents from unauthorized access.
Upload Photos in JPG
The HEIC image format has become the standard on iPhones, and for a good reason. It requires less space and holds more visual data than the older JPG format. But there are issues with compatibility, and on platforms such as Windows and Android, you often have to convert HEIC images to JPG to view them. OneDrive negates potential compatibility issues by offering the means to convert your images to JPG automatically. That applies when uploading photos manually or while using the automatic Camera Upload feature in OneDrive. To convert images from HEIC to JPG when uploading photos manually, head into the OneDrive Settings panel, tap Manual Photo Uploads, and then tap JPG. To begin converting from HEIC to JPG while using the automatic Camera Upload feature, head into the OneDrive Settings panel. Then, tap Camera Upload followed by Camera Upload Format, and then tap JPG. Despite being able to convert photos from HEIC to JPG, OneDrive’s Camera Upload feature carries just 5GB of free storage (which is similar to iCloud’s free 5GB) unless you upgrade. However, the ability to convert manual photo uploads to JPG is something that you should explore.
Drive in the Dark
Dark mode is in vogue, and it’s great to see OneDrive finally supporting it on the iPhone and iPad. However, I do wish that it wasn’t tied into iOS 13’s dark mode. OneDrive is an app that I don’t mind using in dark mode all the time, and I don’t want my iOS dark mode schedule to mess that up. At least Microsoft added a separate switch to turn on dark mode in Outlook, so there’s hope. But considering how terrific OneDrive’s dark mode looks on iOS, I can’t complain. Next up: Did you know that you could password-protect your files while sharing them? Here’s how to do that. The above article may contain affiliate links which help support Guiding Tech. However, it does not affect our editorial integrity. The content remains unbiased and authentic.