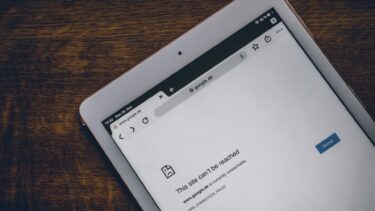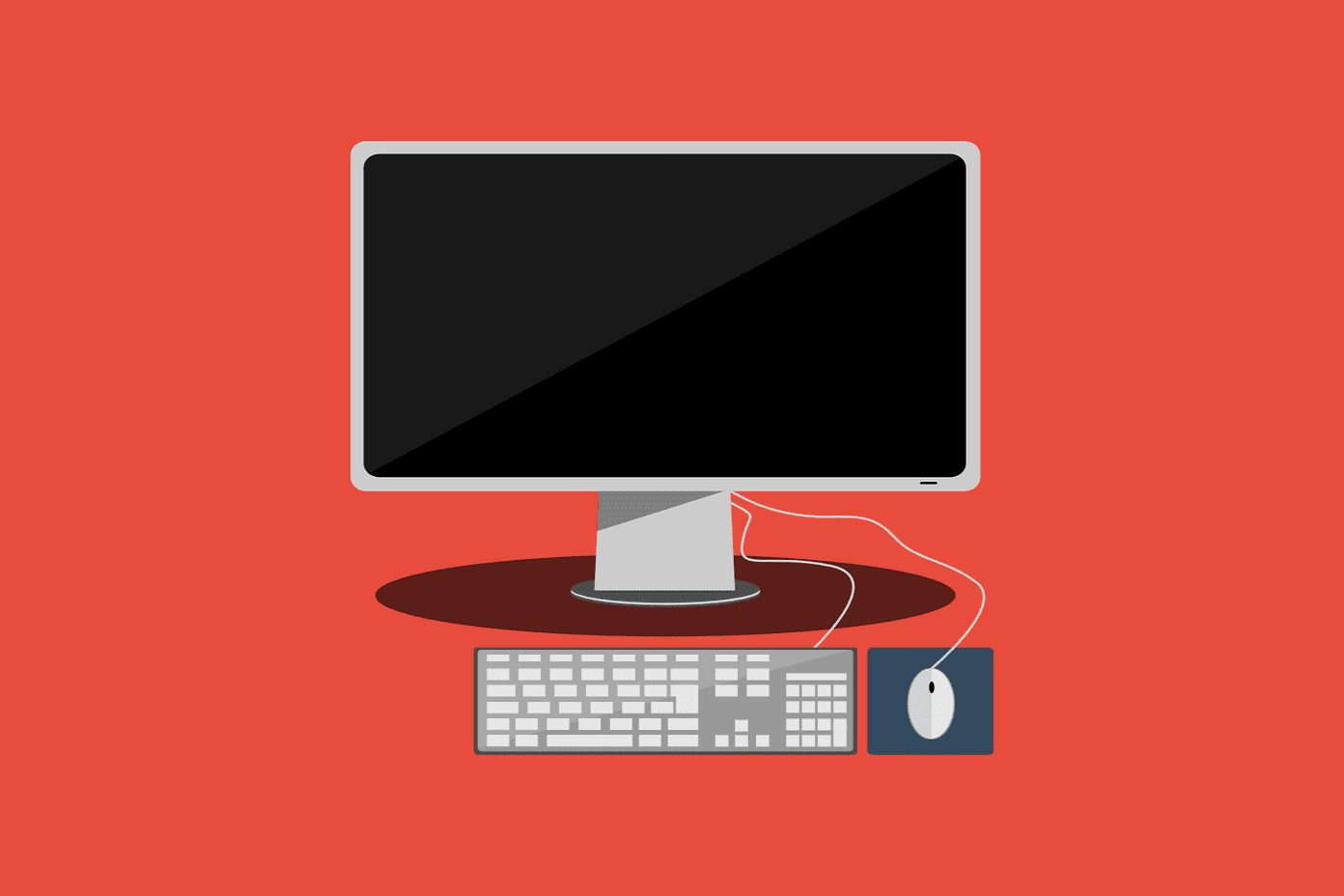But with the introduction of iOS 13, Apple finally took the plunge and joined the cool kids club with QuickPath functionality. You can now swipe to type all you want without getting fed up in the process. And the same holds true for iPadOS, provided that you make use of the new ‘floating’ keyboard option. By default, QuickPath is enabled on both iOS 13 and iPadOS. But if you can’t get it to work, let me show what you need to do to turn it on. And if don’t like the functionality, you can also choose to disable it completely using the same set of instructions.
Enable or Disable QuickPath Keyboard on iPhone
Enabling or disabling QuickPath on an iPhone running iOS 13 is super-easy, provided that you don’t mind taking a few seconds to dive into the Settings app. Step 1: Tap the Settings icon on the Home screen of your iPhone to bring up the Settings app. Next, tap General. Step 2: Tap Keyboard. On the following screen, use the switch next to Slide to Type to either enable or disable QuickPath. With the Slide to Type switch turned on, you can also use the toggle next to Delete Undoes Slide to determine whether backspacing deletes an entire QuickPath word input or not.
Enable or Disable QuickPath Keyboard on iPad
Just like on an iPhone, enabling or disabling QuickPath on the iPad involves performing the same set of steps. But since the functionality only works on the ‘floating’ keyboard, the option to turn it on and off is worded slightly differently. Step 1: Open the Settings app on your iPad. Step 2: Tap General, and then tap Keyboard. Step 3: Either turn on the switch next to Slide on Floating Keyboard to Type to enable QuickPath, or turn it off to disable the functionality. Use the switch next to Delete Undoes Slide to enable or disable QuickPath inputs from being deleted when backspacing.
QuickPath Not Working? Troubleshoot It
If you were looking to enable QuickPath, it is possible that you can’t seem to get it to work on your iPhone or iPad (or you may’ve found the option to enable it missing). So here are a few pointers that you can use to troubleshoot and resolve the issue.
Update Your Device
Make sure that your device is on iOS 13 or iPadOS. Otherwise, you won’t find the option to enable QuickPath in the Keyboards screen. To check that you have iOS 13 or iPadOS running on your device, tap the About option after visiting General Settings. Whether you are on an iPhone or an iPad, the number next to Software Version should read as ‘13.0’ or higher. At the time of writing, Apple was still testing the beta versions of iOS 13 and iPadOS. So if you want to try out those builds, you will have to enroll in the public beta program. When the stable builds for iOS 13 and iPadOS are released to the public (ETA September 2019), tap Software Update under General Settings to install the update.
Enable ‘Floating’ Keyboard (iPadOS)
On iPadOS, QuickPath functionality will not work unless you have the ‘floating’ keyboard activated. To do that, pinch in on the full-size keyboard to enter ‘floating’ mode. You can then start swiping across the keyboard to insert words. I would’ve loved to see QuickPath working on the full-sized keyboard. Here’s hoping that Apple will add support for that sometime in the future.
Use Stock Keyboard
Do you have third-party keyboards installed on your iPhone or iPad? If you can’t get QuickPath to work, don’t disregard the fact that you might actually be using another keyboard in place of the stock keyboard. After all, they look quite similar, right? Use the Globe icon to make sure that you are on the stock keyboard. It might also be a good idea to turn off third-party keyboards to prevent them from messing with the stock keyboard’s core functionalities. You can do that by going to Settings > General > Keyboard > Keyboards. On the list that shows up, swipe any third-party keyboards to the left, and then tap Delete to remove them.
Love It or Hate It?
I find QuickPath to be a vital addition, especially since I dislike using third-party keyboards with swipe typing due to privacy concerns. For example, Gboard is notorious for collecting personal data. But regardless, disabling QuickPath is quite understandable, especially if you hate accidental swipe inputs. Thankfully, it’s easy to turn it on or off, though I wouldn’t mind not having to use the Settings app for that. So what are your thoughts in regards to this functionality? Do you plan to keep it around or get rid of it altogether? Do drop in a comment below. Next up: Despite getting swipe typing functionality, the stock iOS keyboard still lacks a dedicated number row. Here are five third-party keyboards with numbers on top that you should check out. The above article may contain affiliate links which help support Guiding Tech. However, it does not affect our editorial integrity. The content remains unbiased and authentic.