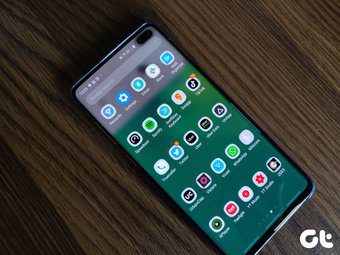Game Launcher is exclusive to Samsung phones. It comes preinstalled and offers many benefits, as mentioned below. However, not everyone is a fan of Game Launcher, and many would like to disable it or at least remove their games from it. If you want to do the same, let’s see how to remove apps and disable Game Launcher on Samsung phones.
What Does Game Launcher Do on Samsung Phones
Consider Game Launcher as a separate launcher that holds all the games installed on your phone. However, that’s just its basic use. It takes your gaming experience to another level by offering exciting features such as screen record, screenshot, temperature monitoring, and more. All of them can be accessed while playing games. In addition to that, you can lock the game screen to pause your game. Further, you can use up to 4 apps while playing a game. Those app icons will appear in the pop-up menu and the app will open in a pop up as well. So, you don’t have to leave your game to use other apps. For instance, you can keep chatting with your friend on WhatsApp while you play your move in Candy Crush. In case you don’t want to use any of those features, let’s check three methods to disable Game Launcher or remove apps from it.
1. Remove One App from Game Launcher
Instead of disabling the entire Game Launcher app, you can remove one or two games from it. Here are the steps for the same. Step 1: Launch the Game Launcher app on your Samsung phone. Step 2: Swipe up on the dock at the bottom containing the installed games. Step 3: Tap and hold on the game icon that you want to remove from the Game Launcher. A menu will appear. Tap on Remove from Game Launcher. Note: Removing the game from the Game Launcher will not uninstall it from your phone. Once you remove the app from Game Launcher, the game icon will disappear from the Game Launcher. Go back to the app drawer and you will see the game icon there.
2. Keep Games in Home Screen and Game Launcher Both
The method mentioned above doesn’t let you enjoy the features of Game Launcher. That’s because once you remove the app from it, you lose its privileges. If you want to relish the features offered by Game Launcher while keeping the icon on the home screen, you can have that as well. For that, follow these steps: Step 1: Open the Game Launcher app on your phone. Step 2: Tap on the three-bar icon at the top. Then, tap on the settings icon. Step 2: Disable the toggle next to ‘Hide games on Home and Apps’ option. When enabled, all the games installed on your phone will appear only in the Game Launcher. When you disable it, the games will appear at Game Launcher and Home Screen/App Drawer.
3. Disable Game Launcher
Lastly, if you don’t like Game Launcher at all, you can disable it completely. When you do so, all the games inside the Game Launcher will be moved to your Home Screen/App Drawer. In case you are worried about your game data, nothing will happen to it after disabling Game Launcher. Tip: Learn how to sync game progress across different devices. Here’s how to disable Game Launcher on Samsung phones. Step 1: Open Settings on your phone. Step 2: Tap on Advanced features. Turn off the toggle present next to Game Launcher. Step 3: Restart the phone. Note: Repeat the steps to enable Game Launcher.
Tips and Tricks to Use Game Launcher
Here are some cool tips and tricks to use Game Launcher.
Move Games to Game Launcher
If the Game Launcher doesn’t detect your favorite game, you can add it manually. To do so, follow these steps: Step 1: Open the Game Launcher app. Swipe up on the dock holding your games. Step 2: Tap on the three-dot icon. Select Add apps from the menu. Step 3: Choose your game from the list and tap on Add at the top.
Add or Remove Apps From Pop-Up Panel
As mentioned before, you can use additional apps inside the Game Launcher. You can add up to 4 apps as shortcuts. If you want to change the default apps, here’s how to do that. Step 1: Launch Game Launcher and open any game. Step 2: Tap on the game booster icon present at the bottom-left corner. Tip: You will find options such as Record, Screenshots, Navigation lock, etc. inside the icon. Step 3: Tap on the three-dot next to the list of the apps. Add or remove apps from the next screen.
Take Control
Game Launcher may look scary in the beginning, but it’s not. Give it some time, and you will love it. Once that happens, playing games without adding them to Game Launcher on Samsung phones will feel strange. Next up: Do you like playing word games? Check out these 7 cool word games for your Android phone from the next link. The above article may contain affiliate links which help support Guiding Tech. However, it does not affect our editorial integrity. The content remains unbiased and authentic.