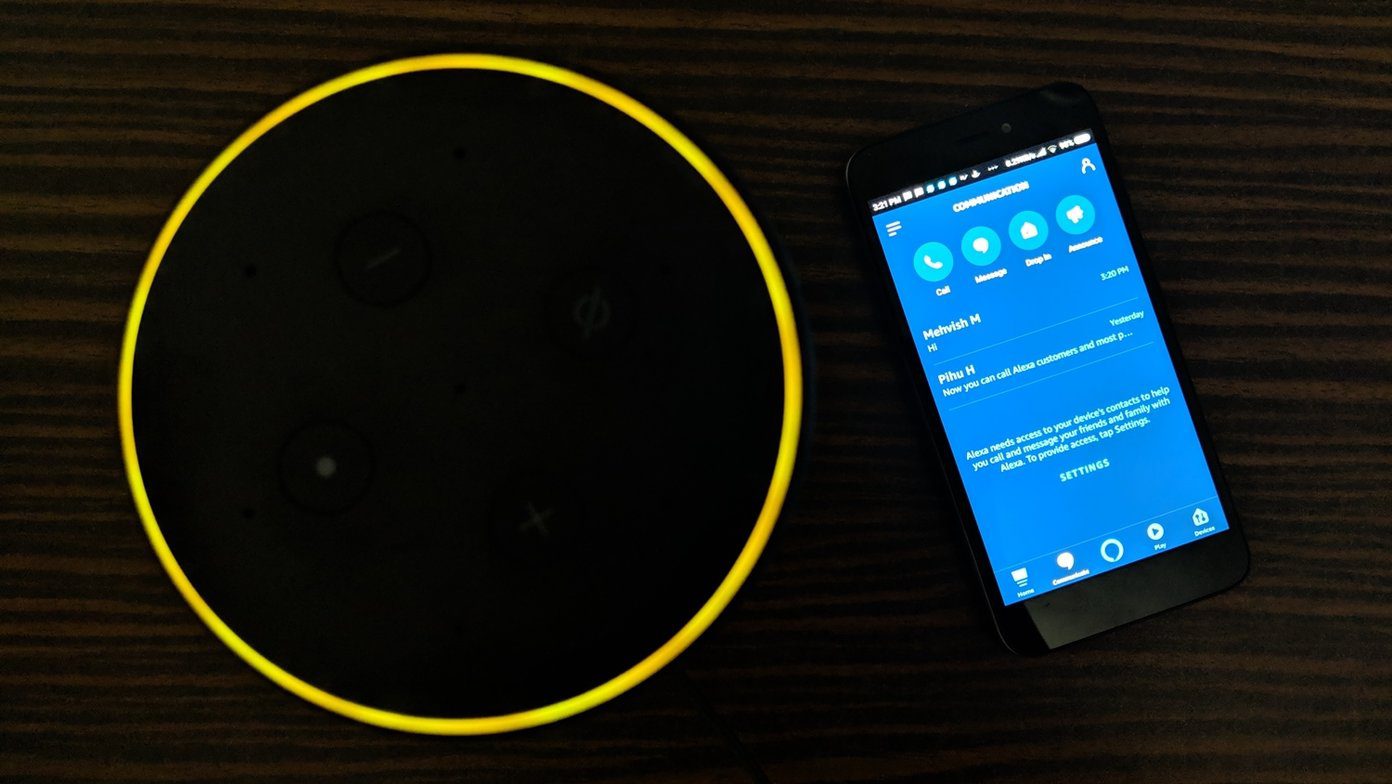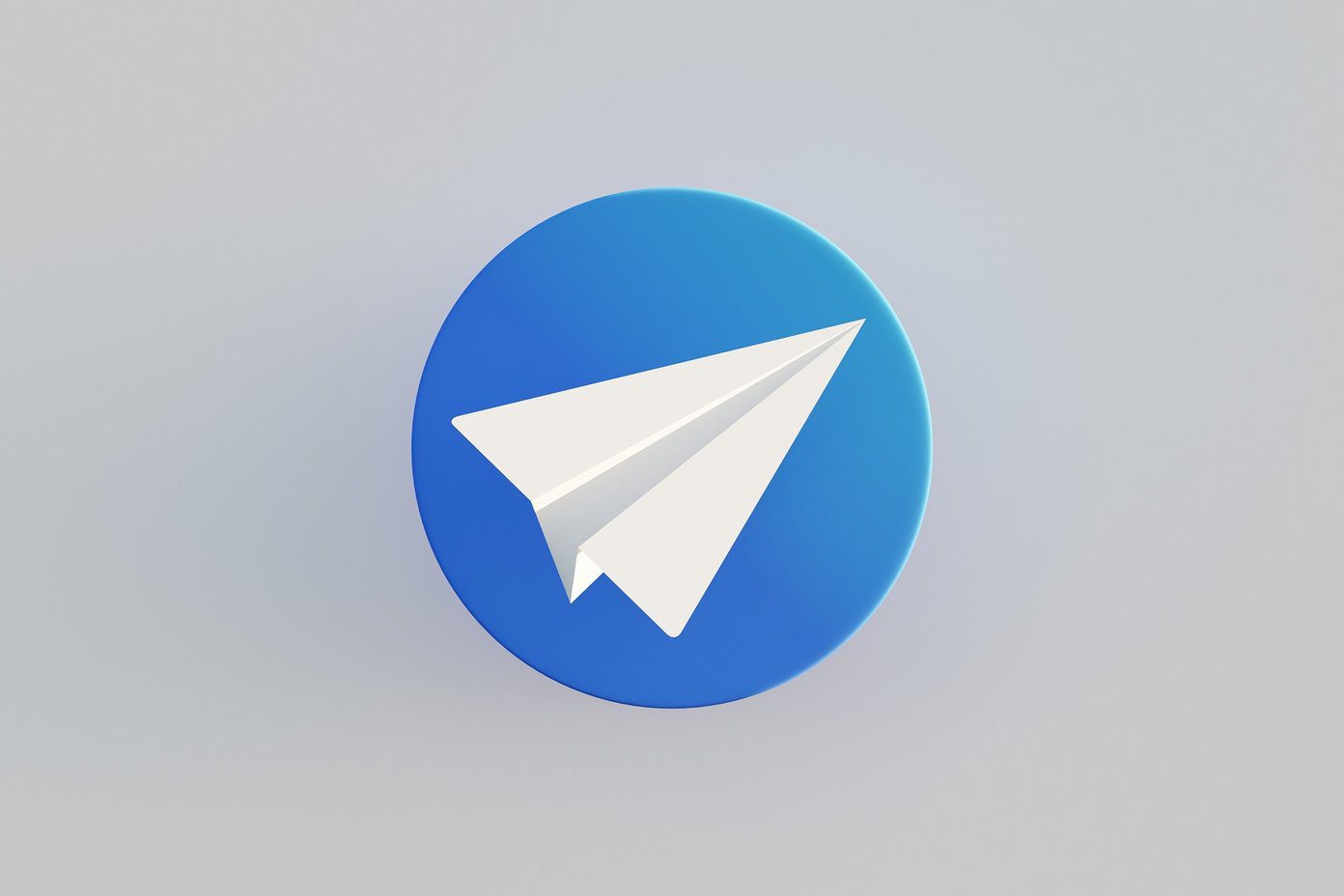Though many like those features, I find the SMS service especially bothersome. Though it’s useful in blocking spam messages, I would rather let my favored SMS app do that. However, Truecaller’s service shoves multiple confirmation pop-ups and sets itself as the default messaging service. And the worse thing is that the next time you receive a message or an OTP, there would be a barrage of duplicate messages in your inbox. Helpful? Well, not so much. Okay, I might have exaggerated a bit here, but you get the point. In this post, we will share how to remove Truecaller’s messaging service. Do check out till the end as we have rounded up some amazing tricks.
How to Remove Truecaller Messaging Service
Step 1: Begin by going to Settings > App Manager > Default apps and tap on the SMS app. Step 2: Now, choose your old SMS app from the list as your default messaging service. That will stop Truecaller from being your default SMS service, but you may continue to receive the duplicate messages. Also, Truecaller claims not to store your messages on servers. But, why take the chance? To disable it, open App Settings and search for Truecaller. Having done that, tap on Permissions, and toggle the switch for SMS. Told you, it’s quite simple. Since you are on the permissions page, you might as well disable the permission for Microphone if you don’t use voice search. Similarly, if you don’t use the recording feature, you can also disable the Storage permission.
Bonus Tips and Tricks
1. Scan a Photo or Business Card
Truecaller has come a long way from being just a number identifying service. Over the years it has introduced plenty of useful features, and one of them is its OCR feature for recognizing phone numbers. Using it, you can scan for a number and then search it directly on the Truecaller database. This handy trick will save you from the unnecessary hassle of scribbling numbers on note keeping apps or hoarding old business cards. All you have to do is tap on the Search bar and press the camera icon. Now, point your camera at the card (or signboard) and the Truecaller app will recognize it at the speed of light, and no, I am not kidding. It’s incredibly fast. Tap on the number on your screen and the contact name will show up as it is on their database. Open the contact, tap on the three-dot menu and select Save. That saves time and paper. To close the camera, tap on the little Cross icon at the top.
2. Enable Speed Dial
Another slightly hidden feature is Speed Dial, and it’s advantageous if you use Truecaller as your default caller app. The trick here is to assign contacts to different numbers, and once you hit call, it is placed immediately. You can set these numbers for speed dial through Settings > General. Scroll down to Speed Dial and enter the numbers as per the priority.
3. Pin Contacts to the Most-Called Banner
Since the size of the Most-Called banner (the banner on top) has increased, it makes more sense to pin your favorite callers to it. Just long-tap on a contact and select the option to Pin. Simple. This list doesn’t follow any particular alphabetical order, and the contact which you pinned first will appear at the beginning.
4. Manage Spam List
The Truecaller Block doesn’t just extend to individual numbers. There are multiple ways to block a specific group of numbers. For one, you can ban either a specific series of numbers or block an entire country code. These nifty settings are under Block Settings > My Block list. Just hit the Plus icon at the bottom-right corner and select the right option.
Get Your Inbox Back!
Undoubtedly Truecaller is a must-have app for smartphone users since it removes the shroud of mystery from unknown callers. Plus, its handy one-tap feature to block spammers is what won me over. But it’s not without its share of flaws, and thankfully, you can tweak the settings as per your liking. Do you use Truecaller as your default dialer app, or are you happy with the stock dialer? The above article may contain affiliate links which help support Guiding Tech. However, it does not affect our editorial integrity. The content remains unbiased and authentic.