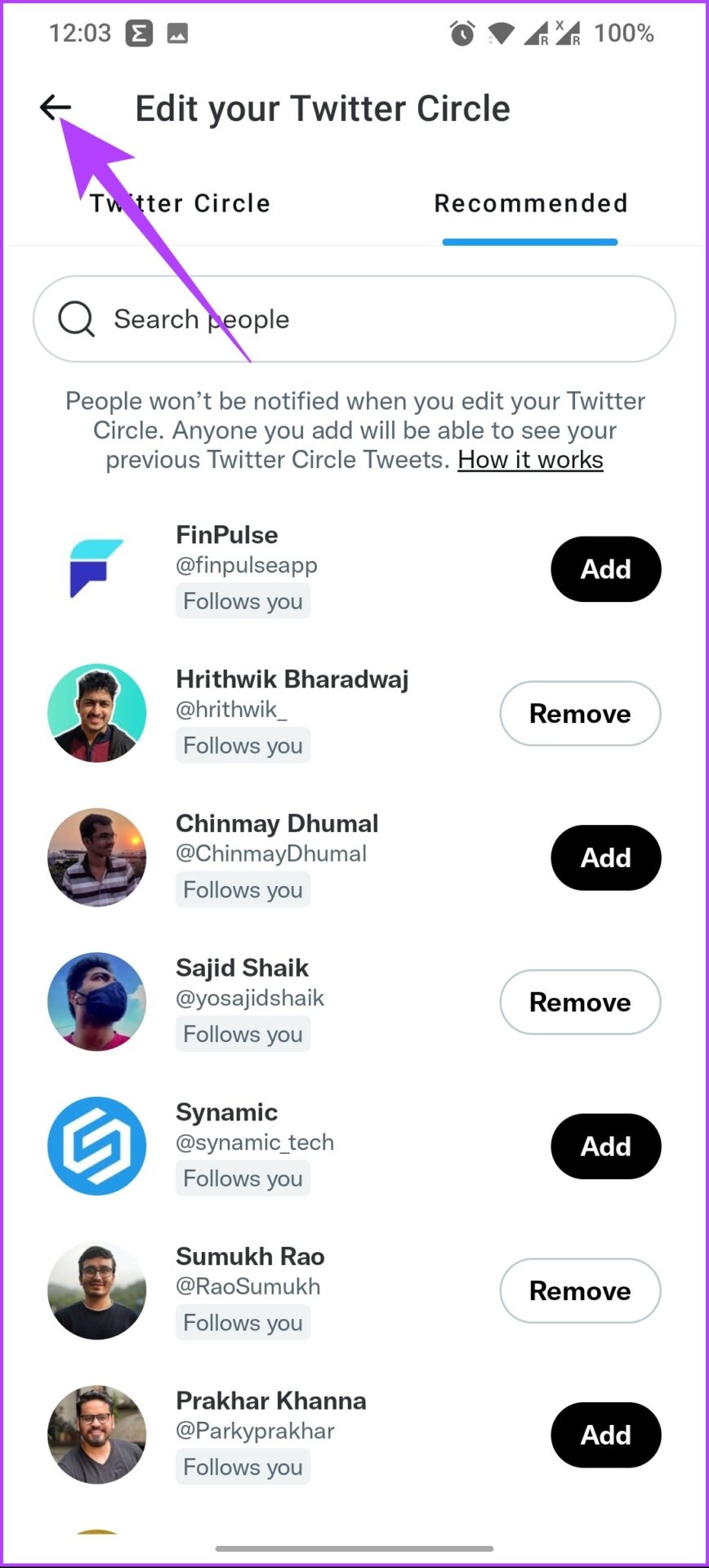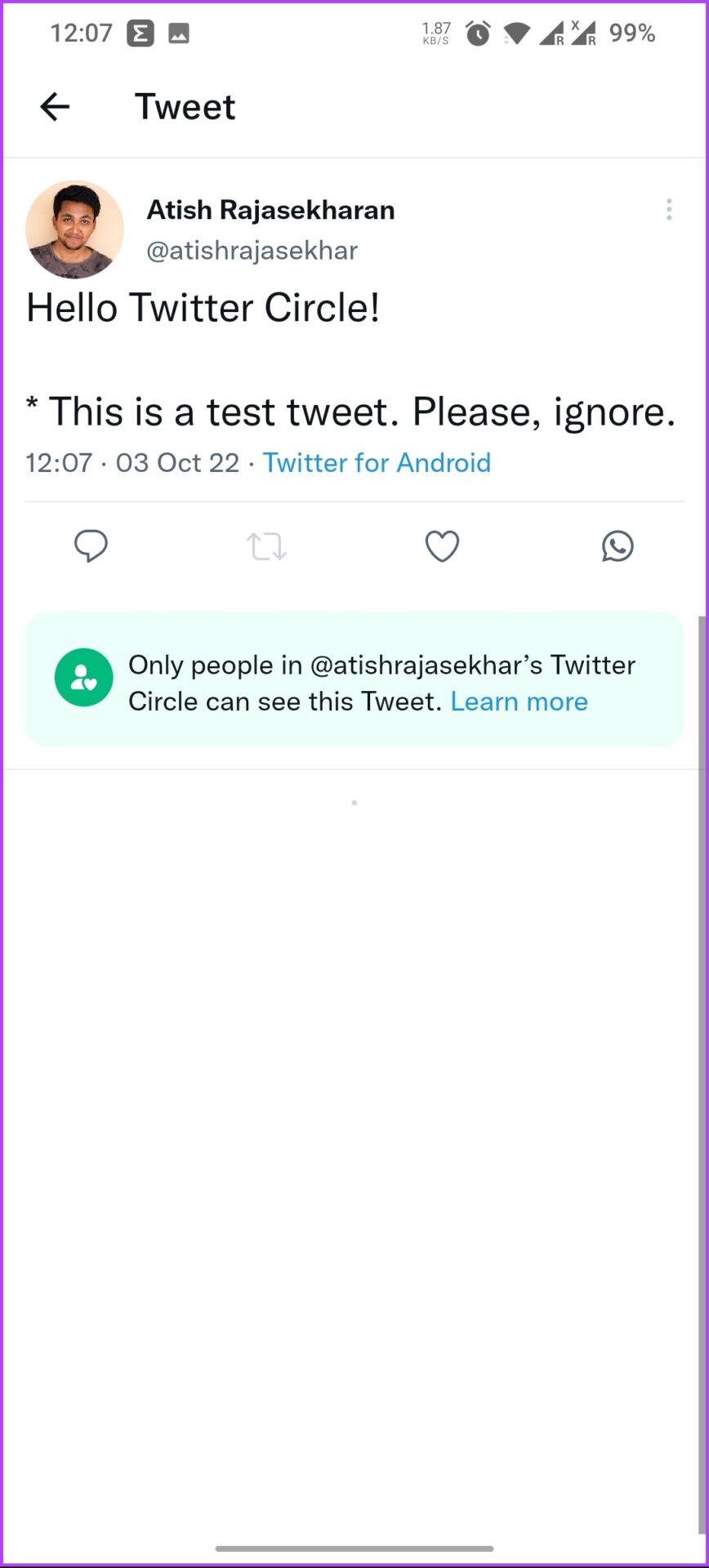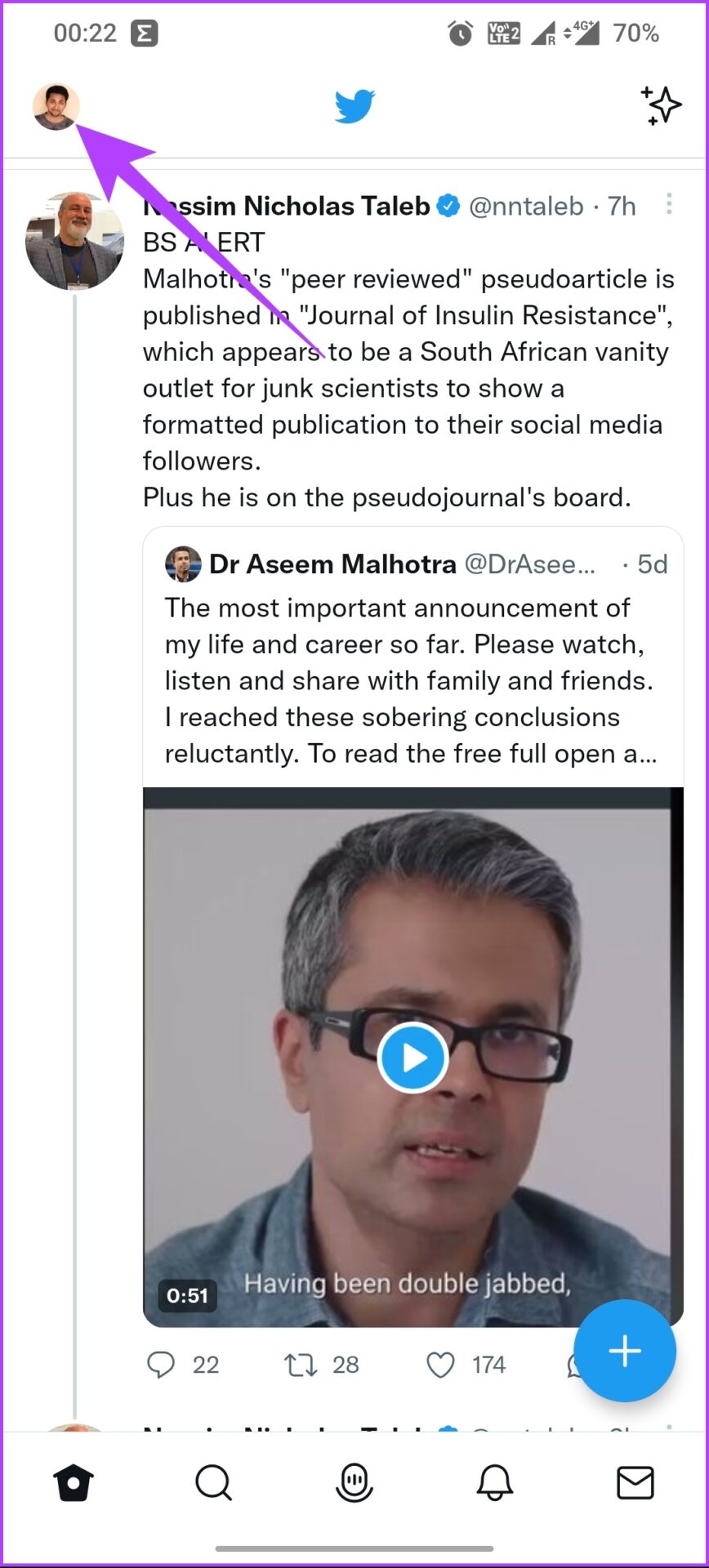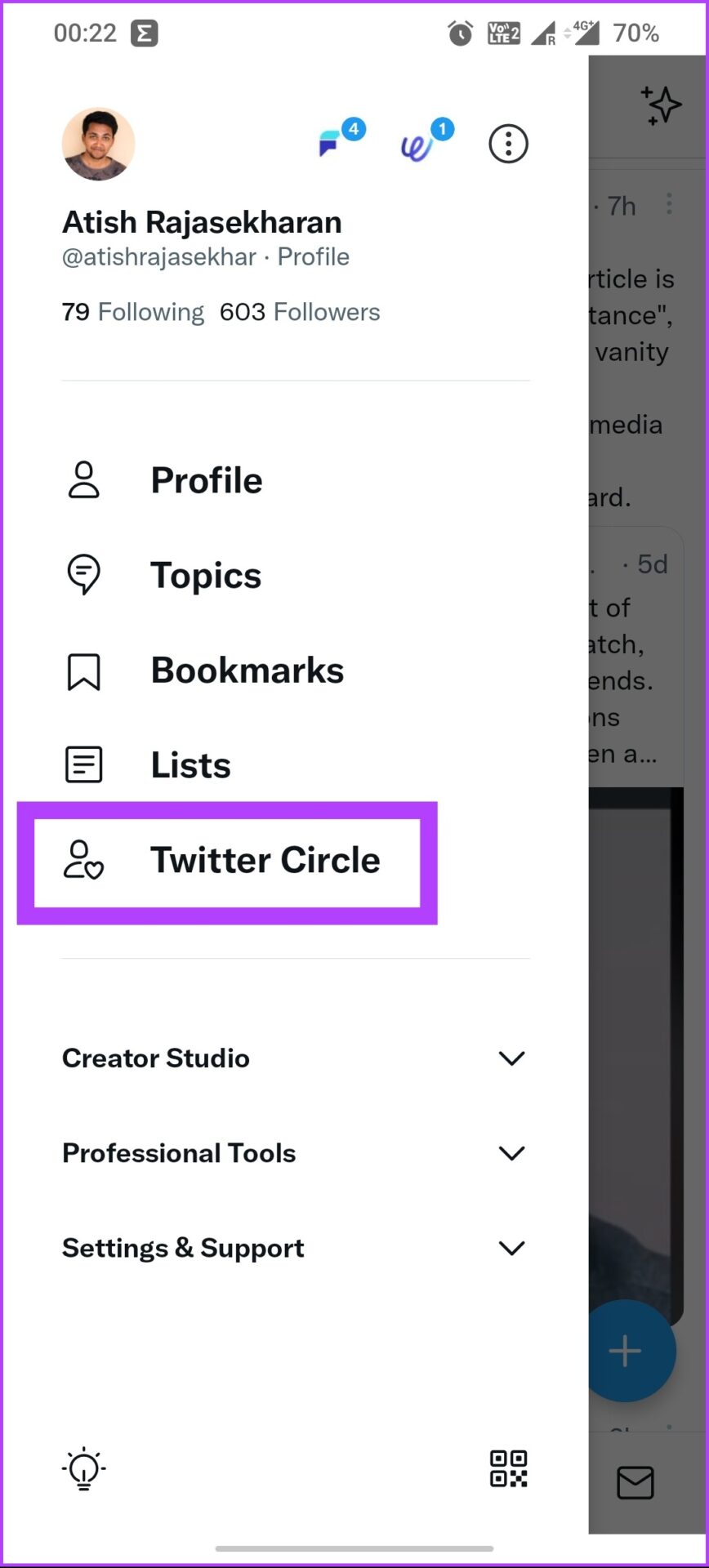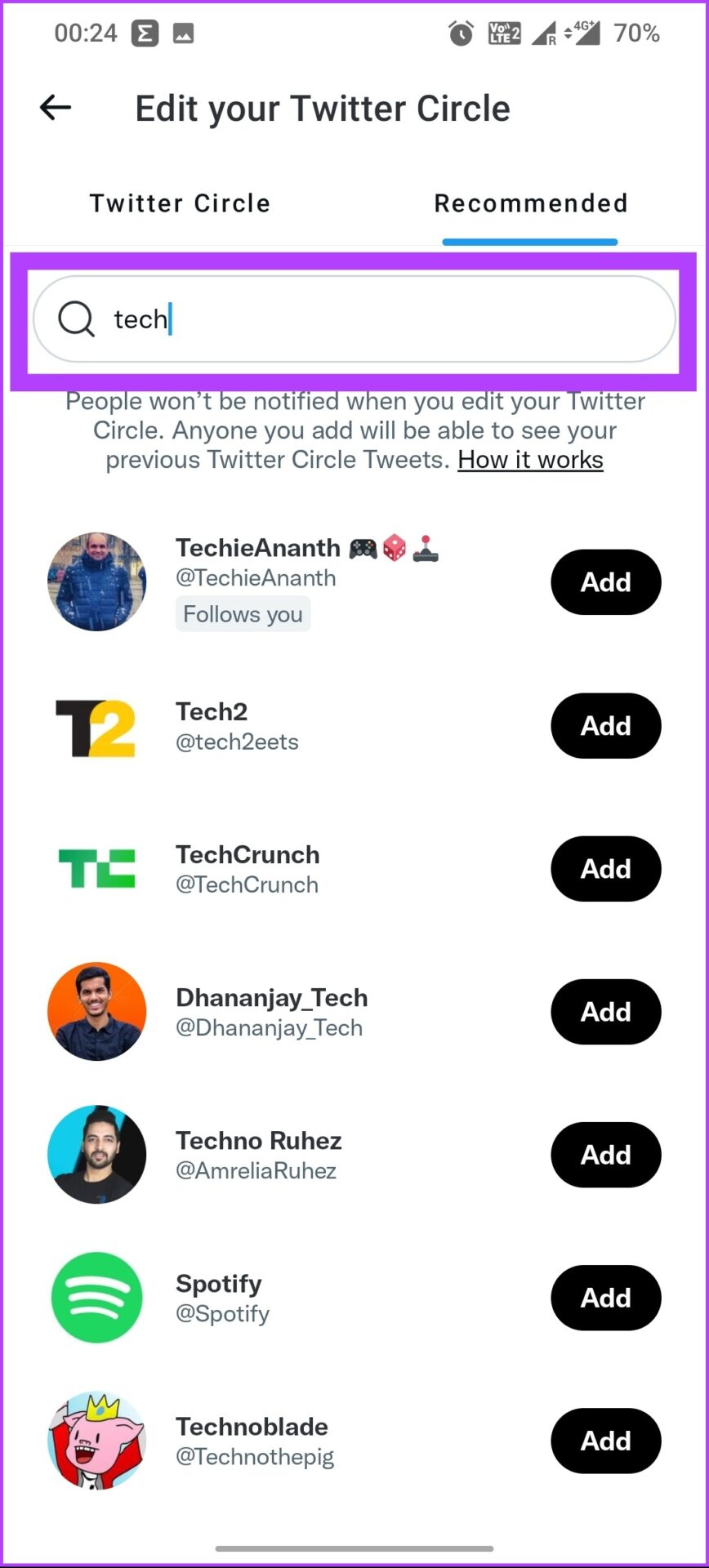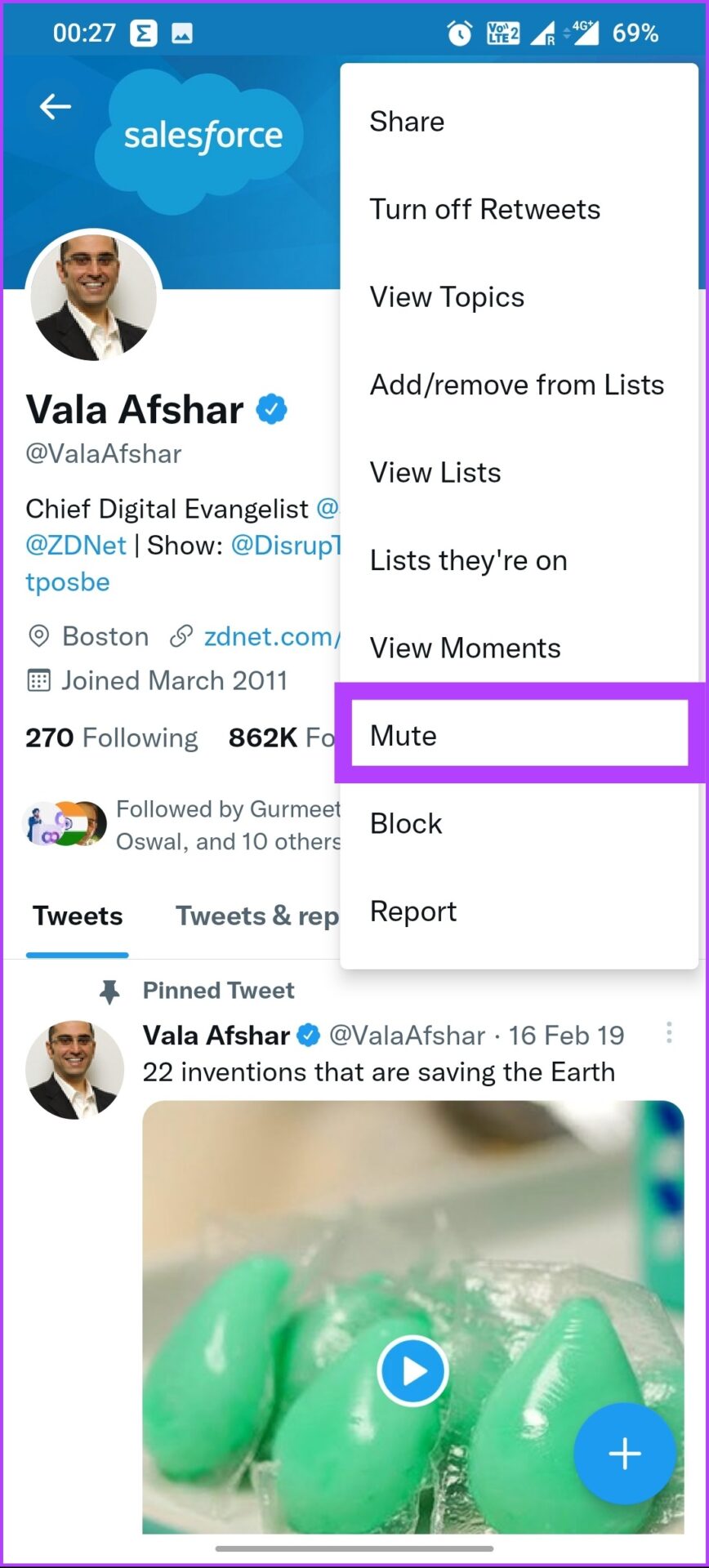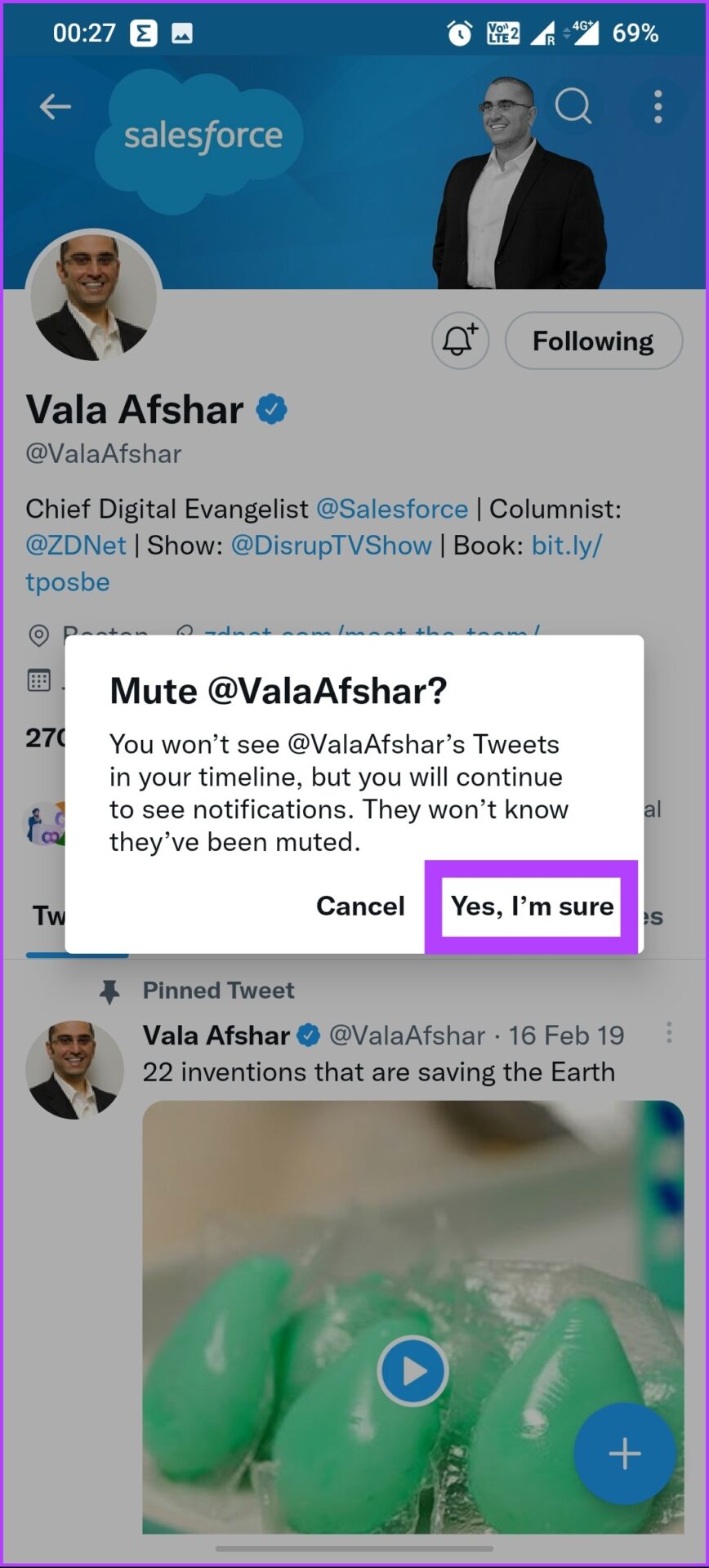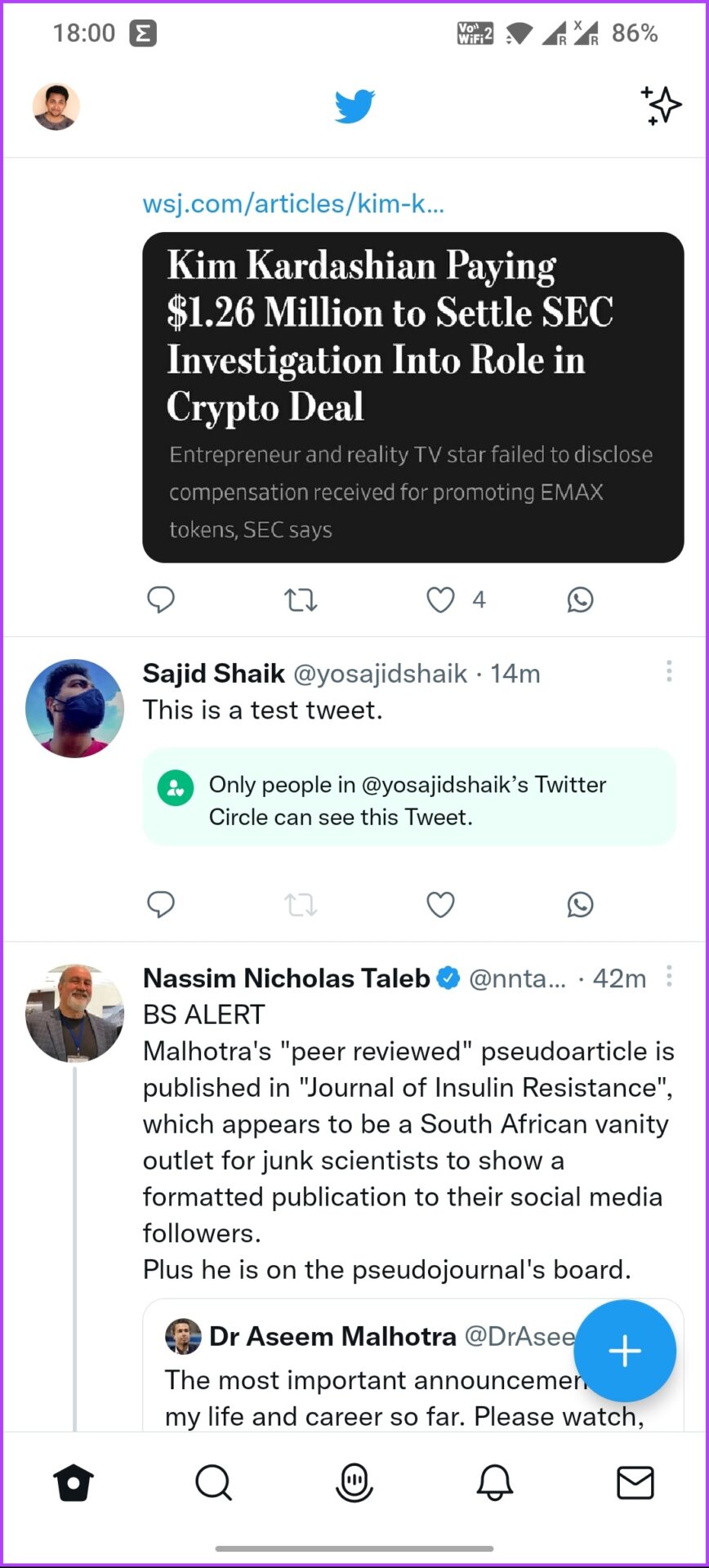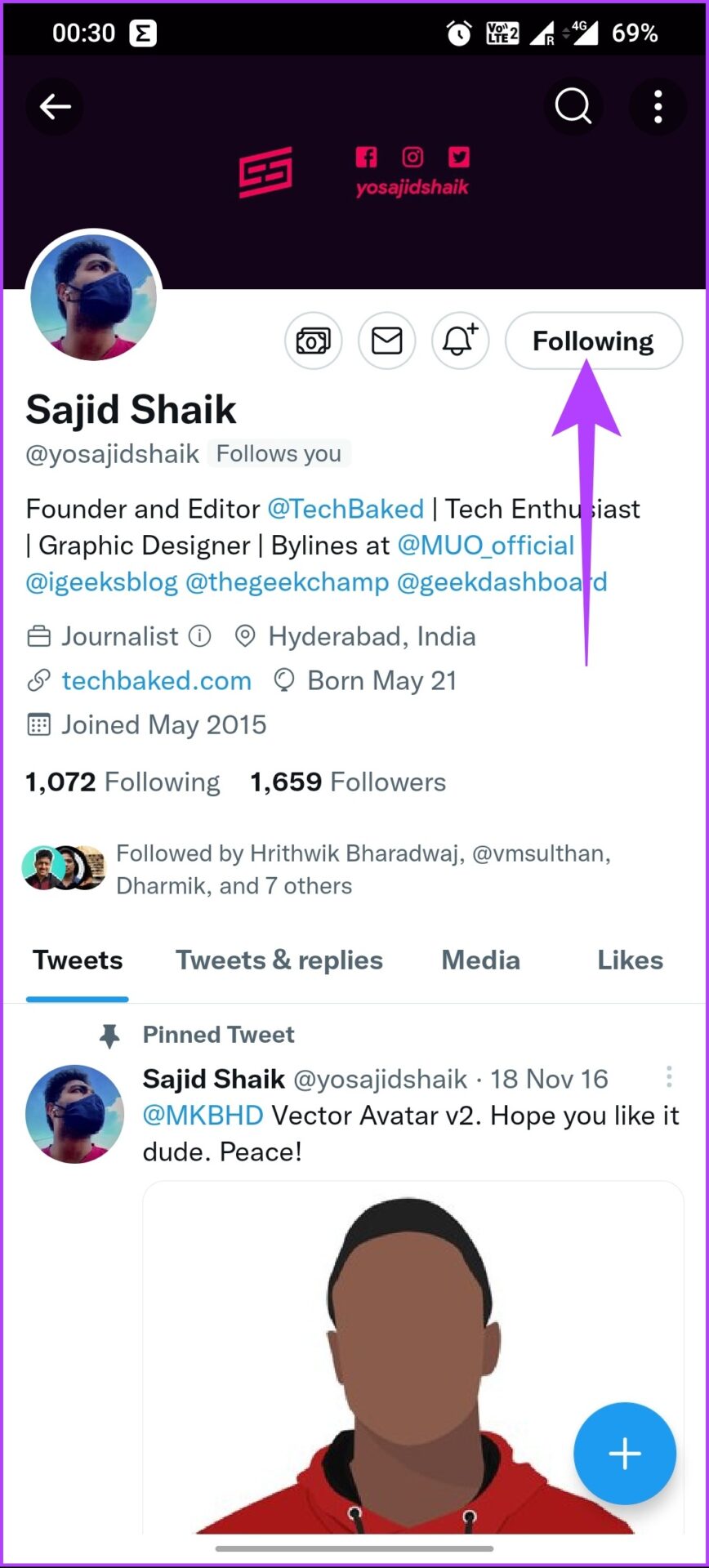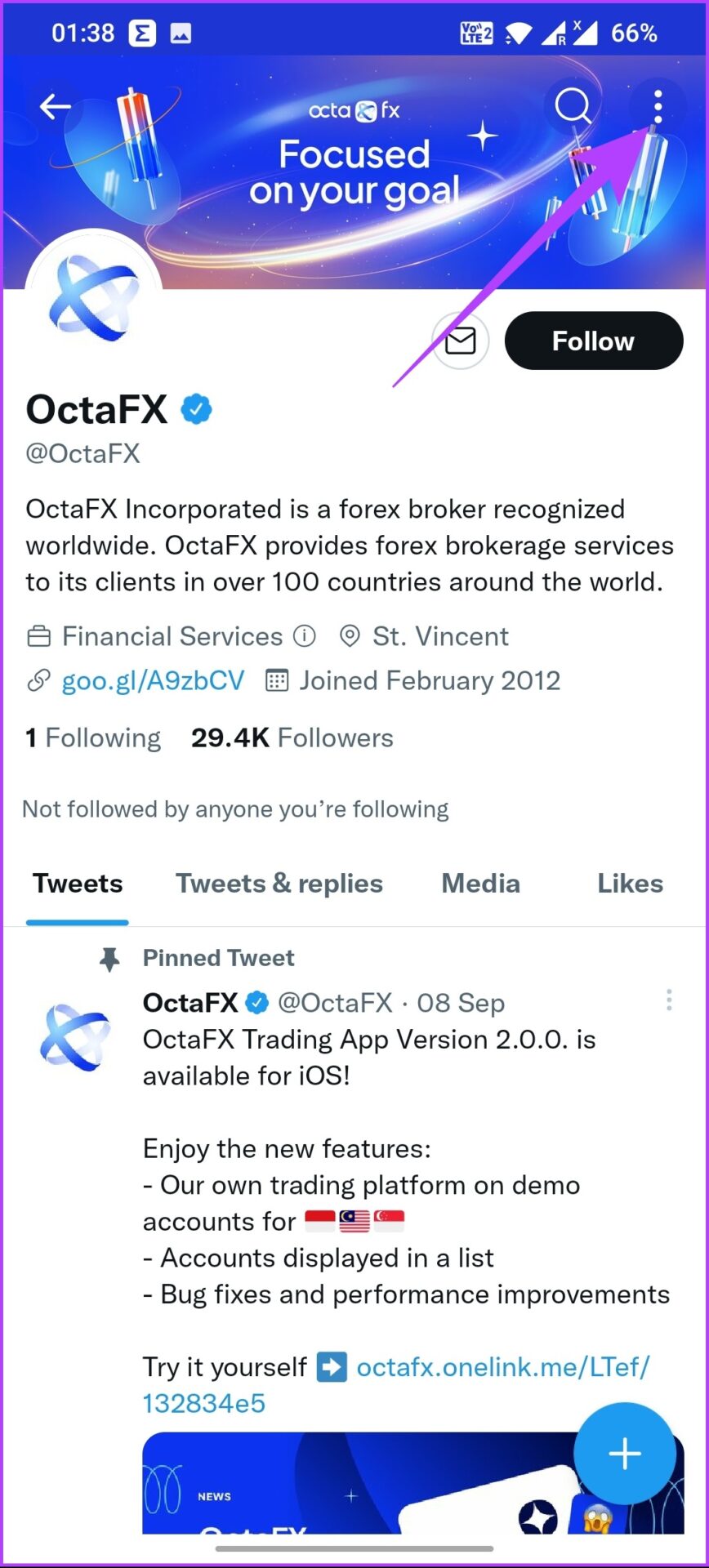The feature gives control and flexibility to share tweets with a limited number of people without making your Twitter account private. This feature has been present on other social media platforms like Facebook and Instagram for a long time. Now, Twitter finally gives you the choice to select your Tweet audience. Let’s explore everything you need to know about Twitter Circle.
What Is a Twitter Circle
In the simplest words, a Twitter Circle is essentially a privacy feature. It allows you to create a group regardless of whether you follow the Twitter user or not and share tweets that you don’t want to disclose to everyone. However, you can only create one Twitter Circle for now and choose to share your tweets with that group.
While you can add anyone to your Twitter Circle, they can see your tweets and their replies unless they are protected. Moreover, people in your Circle can’t retweet those tweets. However, they can still take screenshots to show to someone. So, be careful of what you share. Besides, we also see Twitter Circle growing as an exclusive Patreon-like feature for creators to share exclusive information within their Circle in the long run. (Maybe, that’s what Twitter is planning too, who knows?). But what does Circle exactly allow you to do? Well, you can
create a group of up to 150 people. add or remove people from your Circle at any time. share a tweet with your Circle.
The Circle feature is a great way to share information with a smaller group of people without completely locking your profile, as was the case previously. Note: The steps mentioned in this article are for Android and iOS. However, you can follow the same steps to set up a Twitter Circle on the web.
How to Get a Twitter Circle
Step 1: Open the Twitter app on your phone and tap the Compose button (marked with a + icon). Now, select Tweet. Step 2: Tap on the Public button at the top. Step 3: Select Twitter Circle under Choose audience. Step 4: Tap on Recommended and choose your audience from the recommended list or use the Search tool. Step 5: Now, go back to the Tweet page. You will see that Twitter Circle has been chosen as your preferred audience. Step 6: You can now compose your tweet and tap on Tweet to send it. Note: Only the Twitter Circle creator can see the list of people added to their Circle. However, people can still track the added members judging by the likes and comments on your Circle tweet. The tweet will appear only in the timelines of the people you add to your Circle. Furthermore, you will notice that the sent tweet contains a disclaimer indicating that only those in your Twitter Circle can view it. People you add to your Circle will stay even if you send regular tweets. You can switch between Twitter Circle and Public whenever you compose a tweet. Besides, you can also control who can reply to your tweet.
How to Edit Your Twitter Circle
After creating a Twitter Circle following the above methods, you can also edit it to remove or add more people. Simply follow the below steps. Step 1: Open the Twitter app or launch it on your PC and click on your Profile picture in the top left. Step 2: From the sidebar, tap on Twitter Circle. Step 3: In the ‘Edit your Twitter Circle,’ tap on the Recommended tab to add more people. To remove someone from your Twitter Circle, go to the Twitter Circle tab and tap on Remove next to the person you wish to remove. Step 4: Select the account you want to add to your Circle and press Add. You can search for the account you want to add using the Search bar at the top if the ‘Recommended’ tab doesn’t show the account you want to add. Now, repeat this to add up to 150 people to your Twitter Circle. While recommendations are a core part of Twitter, sometimes they get distracting. The good news is that you can turn off Twitter notifications.
How to Mute Tweets In Twitter Circle
Annoyed by the constant tweets in the Circle? You can mute the author or the conversation. This will remove an account’s tweet from your timeline without unfollowing or blocking it. Moreover, the account that you mute will not be notified of the same. And you can unmute them at any time. Let’s look at how to mute an account. Step 1: Open the Twitter app and go to the profile you want to mute. Step 2: Click on the three dots menu at the top-right corner. Step 3: Now, from the drop-down menu select ‘Mute {username}.’ Step 4: Tap ‘Yes I’m sure’ in the prompt to confirm. And that’s it. You have muted this account without unfollowing. But if the situation is extreme, you can unfollow them to remove yourself from the Circle.
How to Leave the Twitter Circle
There’s no option to leave the Circle. However, you can unfollow the creator, which will get you removed from their Circle. It is still possible to view their regular tweets if their account is set to Public simply by visiting their profile. Note: Unfollowing someone does not guarantee you will be permanently removed from their Circle since the creator may add you back at any time, even if you do not follow them. All that said, here’s how to unfollow the Twitter Circle creator: Step 1: Open the Twitter app. Step 2: Go to the Twitter profile of the account you want to unfollow and tap on Following. Step 3: Now, tap on Unfollow {username}. That’s all! Isn’t that simple? If you need to unfollow multiple accounts at once, here’s how to bulk unfollow Twitter users.
How to Block the Person Who Added You to Twitter Circle
If you don’t want someone to add you back, your only option is to block the Twitter Circle creator. While you could unblock the person at any time, this might spoil your personal relationship with them. So, if you’re confident, here’s how to go about it. Step 1: Open the Twitter app on your phone or PC, go to the person’s profile, and tap on the three-dot menu. Step 2: From the menu, select Block. Step 3: You will see a prompt. Tap on Block to confirm. After this, neither you nor the profile you blocked can see your account or tweets, which means that you will no longer be a part of their Circle.
Circling Personalization With Better User Experience
The goal of Circle is to make Twitter a more personal and efficient experience. Despite this, users do not have a choice as to whether or not to remain in a Circle, which is counterintuitive given that Circle is all about personalized community. I hope you find this article helpful. If you’ve used Twitter Circle, share your experience in the comments below. The above article may contain affiliate links which help support Guiding Tech. However, it does not affect our editorial integrity. The content remains unbiased and authentic.