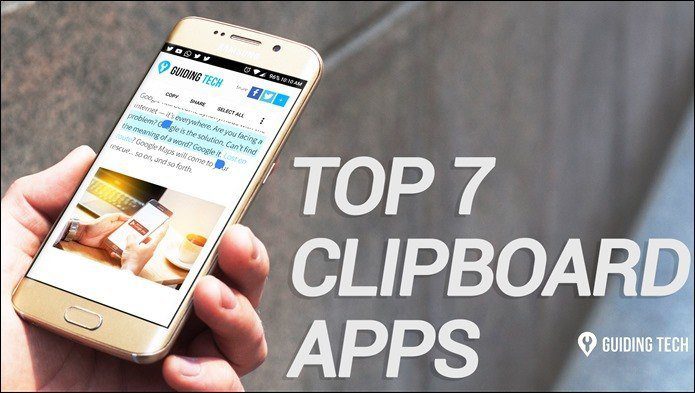Photos app lets you copy the edits from one photo to another. That saves your time and taps to avoid repeating the same process. Also, you can use this feature and apply the edits to a batch of photos simultaneously. We’ll guide you through the steps to copy and paste edits in the Photos app on your iPhone. Note: We’ve used an iPhone running iOS 16 Public Beta to take screenshots. This feature will be available later this fall for everyone on iPhones running iOS 16 or higher, iPads running iPadOS 16 or higher, and Macs running macOS Ventura and higher.
How to Copy and Paste Edits in Photos App
Let’s say you want a specific editing style or aesthetic for some photos that you clicked recently from your iPhone. After clicking photos in poor lighting conditions, you might want to bump the brightness or adjust the contrast. Typically, you’d open each photo and edit them to apply the same look and feel. With iOS 16, you can copy and paste the edit from one photo to every other photo. Here’s how you can copy and paste edits in the Photos app. For reference, we took photos taken inside a restaurant and shall edit them in the Photos app. Step 1: Open the Photos app on your iPhone.
Step 2: Select and open the photo you want to edit.
Step 3: After making edits to a picture, tap the horizontal three dots icon in the top-right corner.
Step 4: Select Copy Edits from the list of options.
Step 5: Open the photo where you want to paste the same edits. Step 6: Tap the three dots in the top-right corner after opening the new photo.
Step 7: Select Paste Edits from the list of options.
The Photos app will apply all the copied edits to the new photo.
Copying edits are helpful after your photos appear to have inadequate light, or you may want to tweak them.
How to Copy and Paste Edits in a Batch of Photos
Applying edits to each photo individually can be tedious. Luckily, you can paste those copied edits to a batch of photos and edit them at once. Here’s how you can copy and paste edits in a batch using the Photos app on your iPhone. Step 1: Open the Photos app on your iPhone.
Step 2: Tap the Select option in the top-right corner.
Step 3: Tap and select all the photos where you want to paste the same edits. Step 4: After selecting the photos, tap the three dots at the bottom-right corner.
Step 5: Select Paste Edits from the list of options.
You will notice all the edits getting pasted in your selected photos. If you select more than 5 photos, you will have to wait for a few seconds till the app applies your edits.
How to Undo Edits in Photos App
If you want to remove the edits and revert to the picture’s original version, you can undo your edits in the Photos app by following these steps. Step 1: Open the Photos app on your iPhone.
Step 2: Select the edited photo you want to restore to its original look. Step 3: Tap the three dots in the top-right corner.
Step 4: Select Revert To Original from the list of options.
You will notice that the photo has been restored to its original look.
How to Undo Individual Edits in Photos App
Previously you had to revert to the original image and start editing the photo again from scratch. However, you can also undo individual edits while editing a photo using the Photos app with iOS 16 on your iPhone. Here’s how to do it on your iPhone. Step 1: Open the Photos app on your iPhone.
Step 2: Select a photo and start editing it. Step 3: To undo a single edit, tap the back arrow at the top-left corner.
You will see a notification at the top for the reverted edit.
You can also tap the forward arrow next to the back arrow icon to redo your edit. The notification for the same will appear on your screen.
Edit and Share Your Moments
Editing your clicks lets you create a particular aesthetic as per your preferences. You can save a lot of time by copying and pasting your edits using the Photos app. However, you may end up having a lot of duplicate photos on your iPhone. You can check out our post in which we have mentioned the best ways to remove duplicate photos from your iPhone. The above article may contain affiliate links which help support Guiding Tech. However, it does not affect our editorial integrity. The content remains unbiased and authentic.