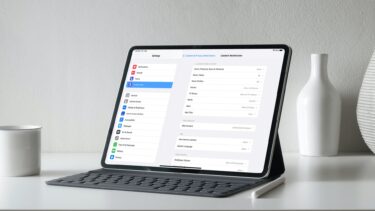If you want web content filter in your Windows 7 PC then you need to install Windows Live Family Safety. This guide tells you how to do that.
Setup Windows Live Family Safety
Windows Live Family Safety is a free tool by Microsoft that lets you setup web filter and monitor your kids activity on the internet with the help of a few settings. Here are the steps. First of all download and install Windows Live Family Safety on your computer. Open it and you’ll get a screen as shown in screenshot below. Now enter your Hotmail / Windows Live login credentials (If you don’t have Windows Live ID then click on the sign up link and create one). After successful login, it will show you all the user accounts. Select the account you want to monitor by checking the box next to it. Click on “Save” button. A setup window will appear. In the next step, click on familysafety.live.com link given at the bottom. It will redirect you to your live account family safety page on Internet explorer browser.
View activity report
On Family safety page which is opened in your browser, you can click on “View activity report” to view all the activities of your kid. Below is the screenshot of activity reports. You can set the dates between which you want to see the activities and click on “Show Activity” button. All the reports are divided into three tabs – “Web activity, Other internet activity and computer activity (not shown in screenshot) ”. It also shows programs used by your kids between given dates. On the left you can find different tabs. Note the Web filtering tab on the left pane. Click on it to set up web filter.
Web Filtering
You can filter the websites by ratings (Strict, basic and custom). These ratings are produced by the Family Safety team which reviews thousands of websites and assigns categories to them. If you want your child not to browse adult content then you can choose the “Basic” category. You can also choose Custom category and apply the filter by checking various given options.
How To Allow Or Block A Particular Website
You could also set preferences to allow or block particular websites. Type the address of the site in the given box and click “Allow” or “Block” button given beside it. There’s also a box that says “Allow Children to download files online”. This could be used to prohibit your kid from downloading files from the internet. So that’s how you configure Windows Live Family Safety to add an extra layer of monitoring to the parental controls in Windows 7. It isn’t a fool-proof solution though and there are ways to bypass it. However, if your child isn’t that computer-savvy (highly unlikely 🙂 ), this is a pretty good way to control his internet activities. The above article may contain affiliate links which help support Guiding Tech. However, it does not affect our editorial integrity. The content remains unbiased and authentic.