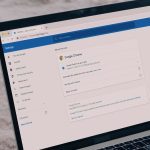For those you want to get rid of desktop notifications on Windows 7 as well, we have discussed the process recently. But for those who would like to set up the notification behavior on Windows 8, we are set to do that today. Some people have the settings to allow Windows to check and apply updates automatically. In such cases notifications make no sense. It plays a role when you like to keep control of things manually. So, we will set that first.
Steps to Change Windows Updates Settings
The idea is to let Windows check for updates but leave it up to the user to choose and install them. Here are the steps: Step 1: Open the Control Panel. The best way to do so is by launching the Power Menu (use Windows key + X to do so). Step 2: On the Control Panel choose Windows Update. Note that the icon will not show in View by Category. Step 3: On the Important updates section set the drop down value to Check for updates but let me choose whether to download and install them. Click on Ok and exit. Just this much is not enough. As I already mentioned, update notifications will still show on the login screen. To bring that to the desktop we will install and take help of an application called Windows 8 Update Notifier. The application is a portable one and does not need any installation. Once you download and execute the file it will be up and running on the system tray. So, the best thing is to add it to the list of startup programs and let it work on the background always. If there are any updates you will see a desktop pop-up as shown in the image below. Clicking on the pop up will take you to the Windows Update Control Panel screen where you can take care of updates manually. By default the tool checks for updates every hour. You can change that easily from the settings screen. You can even choose to hide the icon when no updates are available. Another useful option on the context menu is to Disable Notification. It helps when you do not want any disturbance.
Conclusion
The thought of showing update message on the login screen does not really help. At least it does not help me. I am somebody who keeps his system always on or seldom log off to log in again. So, people like me would never (or until you log in after a log off or restart) actually get to know that updates are available. Thanks to Windows 8 Update Notifier that I could get the desktop notifications like I used to on Windows 7. It is such a relief to be able to stay on top of all things. The above article may contain affiliate links which help support Guiding Tech. However, it does not affect our editorial integrity. The content remains unbiased and authentic.