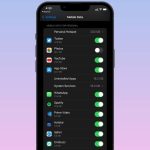Cellular data issues on iPhone could be due to poor network signal strength in your location or glitches on the network provider’s end. Other times, your phone is the culprit. Try the troubleshooting tips below to get cellular data working on your iPhone again.
1. Disable Cellular Data
This is a trick that works pretty well most of the time. If cellular data is enabled on your iPhone, but there’s no internet, or perhaps you cannot use any internet-based apps, try disabling cellular data and enabling it again. That did work for me a couple of times when I had issues using cellular data on my iPhone. You should try it too.
2. Airplane Mode
You could also use Airplane mode to restore cellular data to your iPhone. Turn on Airplane mode and turn it back off. That will help to refresh your device’s network and should get cellular data working again. You can enable Airplane mode from the iPhone Control Center or in the Settings menu.
3. Check Signal Strength
Sometimes, the issue could be from your network carrier/provider. If you are in an area/region where your network provider’s service isn’t available, the phone’s cellular data might not work. A good way to determine network availability is to check the network signal strength on your iPhone. You can do that by taking a cue from the network bars on your iPhone’s status bar, i.e., the top-right corner of your device. If there’s no active network bar, you might have difficulties using cellular data on your iPhone. The same might apply to have only one (out of four) active network bars. What you can do is move around the area to get a better network signal/reception. You could also call your carrier company to confirm the availability of network and data services in the region.
4. Restart iPhone
This is another effective fix to an iPhone whose cellular or mobile data isn’t working. So, restarting your iPhone could help to fix issues related to the phone or network that could be hindering the cellular data from working normally.
5. Eject SIM card
If you are having issues using some SIM-dependent activities on your device, consider ejecting and reinserting your phone’s SIM card. For example, if you’re experiencing some weird phone calls issues on your iPhone, this SIM card troubleshooting fix could help. You should also try this when cellular data is not working on your iPhone. Carefully pop the SIM card out of your device and put it back in. You should also ensure that the SIM card is inserted properly. Several iPhone users have successfully restored their device’s mobile/cellular data using this method.
6. Disable Wi-Fi
iOS (and pretty much every other mobile operating system) is designed to prioritize wireless connectivity (Wi-Fi) over cellular connections. If both Wi-Fi and mobile/cellular data are enabled at the same time, your iPhone will automatically switch to using an active, previously-saved Wi-Fi network. If you need to use cellular data, ensure that Wi-Fi is disabled. Otherwise, your device will disable cellular data and switch to any nearby Wi-Fi network — even if the network has no internet.
7. Reset Network Settings
If some cellular network settings have been messed with or perhaps, improperly configured, cellular data might not work on your iPhone. Thankfully, this is easily fixable. By resetting network settings, you are simply instructing your device to revert all network-related settings to their original status. Note that resetting network settings on an iPhone will also reset the settings of other non-cellular features like Wi-Fi, VPN, and Bluetooth. Refer to our detailed guide on resetting your iPhone’s network settings and how to get it done.
8. Update iOS
The cellular network issue could be due to a bug present in the iOS version installed on your device. Some iPhone users reported that they noticed cellular data stopped working properly on their devices right after they upgraded to one of the earliest versions of the iOS 13. If cellular data isn’t working on your iPhone, ensure you have the latest version of iOS installed on your device. Navigate to Settings > General > Software Update and click the ‘Download and Install’ to update your iPhone’s operating system.
Fix Connection Woes
At this point, we’re certain that cellular data is now working on your iPhone. Right? If you answered ‘no,’ you should get in touch with your network provider; the issue is most likely from their end. It is also worth noting that extreme/bad weather conditions like heavy rain, lightning, snow, or ice could interfere with mobile phone signals and consequently cause cellular data not to work on your iPhone. Next up: If you are unable to unlock your device or authorize payments & applications because your iPhone’s Face ID isn’t working, read the guide linked below to fix the issue. The above article may contain affiliate links which help support Guiding Tech. However, it does not affect our editorial integrity. The content remains unbiased and authentic.