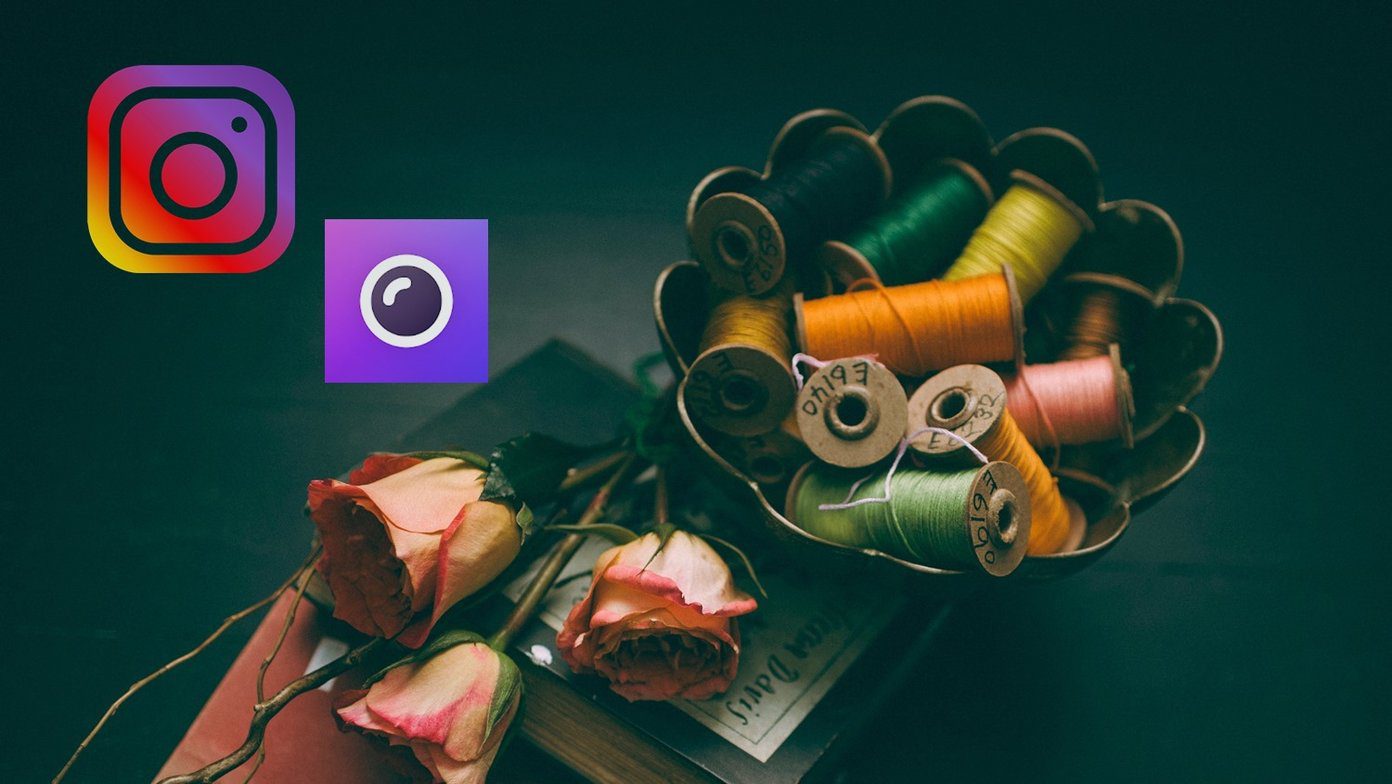GIMP is a free and open-source alternative to Photoshop. While we know its capabilities regarding image manipulation, such as changing the image background, removing the background, and even making the background transparent, it surprises us when it comes to text too. But for that, we need to have beautiful fonts. And when those fail to load, problems arise. Let’s dive straight into the ways to show new fonts in GIMP
How to Install Fonts in GIMP
You don’t need to install fonts separately in GIMP. By default, any font you install on your Windows PC shall become available in GIMP. To install fonts, you can drag and drop the font files (after the ZIP file is extracted) into the C:\Windows\Fonts folder. Alternatively, right-click on the font file present in any folder and select Install or Install for all users. Check our detailed guide on how to install fonts in GIMP. Now that you know the proper method to install fonts, let’s check why isn’t it showing the new fonts.
1. Rescan Fonts
Once you install new fonts on your PC, you should always use the native Rescan fonts feature in GIMP to show the new fonts. For that, launch GIMP and click on the Fonts tab present on the right side. You will see a green refresh icon. Click on it to rescan the fonts. If the Fonts tab isn’t present, click on the configure this tab icon. Select Add tab followed by Fonts. Tip: Alternatively, you can add the Fonts tab from the menu Windows > Dockable Dialogs > Fonts.
2. Restart GIMP
If rescanning doesn’t make GIMP load the new fonts, then restart GIMP. For that, close the app and then open it again. Pro Tip: You should also try the magical trick of restarting your PC.
3. Supported Fonts
GIMP is based on the FreeType 2 font engine, which supports many font formats. Those include:
TrueType fonts (and collections)Type 1 fontsCID-keyed Type 1 fontsCFF fontsOpenType fonts (both TrueType and CFF variants)SFNT-based bitmap fontsX11 PCF fontsWindows FNT fontsBDF fonts (including anti-aliased ones)PFR fontsType42 fonts (limited support)
Any font that FreeType 2 can handle will be added to GIMP once you install it on your Windows PC. You need to add the rest of the fonts manually in the Fonts folder of GIMP if they don’t load, as shown below.
4. Check Font Folders in GIMP
By default, GIMP should have at least two folder paths added in its settings. One is the Windows font folder, and the second is the GIMP font folder. If anyone of them is missing, especially the Windows folder, the fonts will not work properly in GIMP. So you need to check the font folders and add a folder if it is missing. To do so, follow these steps: Step 1: Launch GIMP and click on the Edit at the top. Select Preferences from it. Step 2: On the left side of the Preferences window, click on the plus icon next to the Folders option to expand it. Step 3: Scroll down and click on Fonts. Then, on the right side will see the various folder paths. Make sure the Windows font folder path — C:\Users\USERNAME\AppData\Local\Microsoft\Windows\Fonts or C:\Windows\Fonts is added. Also, check for the GIMP folder C:\Program Files\GIMP 2\share\gimp\2.0\fonts. Step 4: In case the file location where your fonts are installed is missing in the above step, you need to add it. For that, click the add a folder icon. Then, click on the path selection icon. Navigate to the font folder path. Then, click on Ok.
5. Add Fonts Manually in GIMP
To do so, navigate to the path C:\Program Files\GIMP 2\share\gimp\2.0\fonts on your PC. Copy the extracted font file (TTF) to this folder. Then, rescan fonts as shown above or restart GIMP.
6. Update GIMP
Similar to all tools, even GIMP is prone to bugs. Sometimes, the issue is in the current version of GIMP, and that’s why you don’t see the new fonts. To fix it, check if an update is available for GIMP. If it is, install it.
7. Uninstall GIMP
If nothing works, you should try reinstalling GIMP. For that, first, uninstall GIMP from your PC. Restart your PC. Then, install it again.
Bonus Tip: Preview Fonts Quickly
When you have to choose a font for your text in GIMP, it’s a time-consuming task to select the text every time. Fortunately, you can preview fonts quickly in GIMP without repeating all the steps. For that, select the text in GIMP. Then, click on the Fonts tab present on the right side. Click on one font and then use the arrow keys to cycle through the others. The new font will immediately reflect on your text.
Customize Text
Hopefully, your favorite fonts will be back in GIMP by following the above methods. Once they are, you can manipulate your text in multiple ways to make amazing graphics. For instance, you can create a cool see-through text effect image in GIMP. You can even add shadow to your text for more effect. Next up: Want to make social media posters and banners in GIMP. Find out how to make attractive banners for YouTube and other sites in GIMP. The above article may contain affiliate links which help support Guiding Tech. However, it does not affect our editorial integrity. The content remains unbiased and authentic.