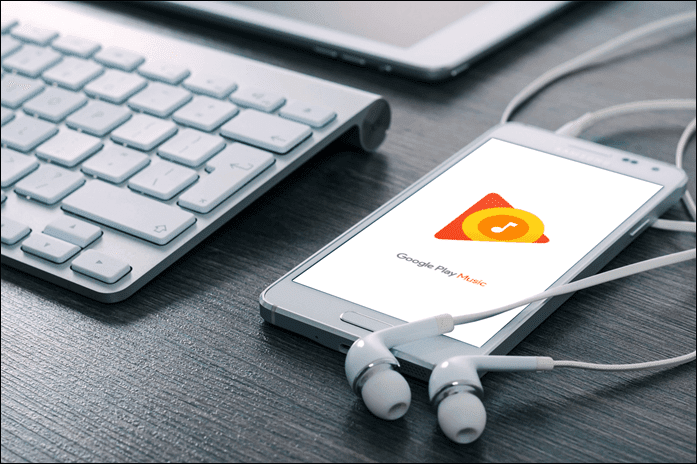If you recently updated to iTunes 12, you might have noticed that Apple has rearranged the furniture and removed some, yet again. iTunes 12 got a redesign, along with Yosemite. The UI is now very simplified. You might be having trouble navigating the new interface. Follow the tips below to either get the most out of the new UI or to revert in the places you can. Leave iTunes behind: Learn how you can ditch iTunes for syncing iOS devices.
1. Customizing the Toolbar
The Toolbar is now the place where all the major functionality lives. On the right side you’ll see buttons to switch between Music, Movies, Podcast etc. There are only three icons seen here. Click the menu button to see others. Click the Edit button and check/uncheck the buttons you want to see in the toolbar.
2. Switching from Albums View
iTunes defaults to the Albums view. You’ll see a button on the far right corner of the toolbar called Albums. This is a dropdown menu from where you can switch to the Songs or Genre view. You can also change the sorting here and choose to hide the Recently added bar.
3. Show Column Browser
When you’re in the Songs view in your Playlists or Music tab, you can press Cmd + B to activate the Column Browser. It will add three columns at the top for Genre, Artists, and Album. If you have hundreds or thousands of songs, navigation becomes really easy with Column Browser.
4. Bring Back the Sidebar
If you’re a veteran iTunes user, or you have carefully curated playlists for all sorts of stuff, you’ll remember the sidebar and wish you had it back. iTunes clearly thinks the sidebar is a thing of past. But it’s available in the Playlists view. Click the Playlists button to bring it up. And of course, you don’t need to be playing songs from a playlist to keep this view around. There’s a Music tab on top of the sidebar that will show all your music. The default view of Playlists is Songs but you can change that from the toolbar to Albums to get the best of both worlds.
5. Get the Old ‘Get Info’ View Back
The new Get Info view in Yosemite looks great. But it’s limited compared to the old one. A lot of input points are basically blocked out. If you like to tinker with your songs’ metadata in a specific way, hold the Option key when clicking the Get info button. This will bring up the good old info menu.
6. Activating the MiniPlayer
There used to be a dedicated button to get to the MiniPlayer. Now you’ll need to click the album art in the top pane to launch the MiniPlayer.
Living with iTunes
Is iTunes your default media player? Why? How do you find the courage to stay with iTunes even though Apple refurnishes basically every year? Let us know in the comments below. The above article may contain affiliate links which help support Guiding Tech. However, it does not affect our editorial integrity. The content remains unbiased and authentic.