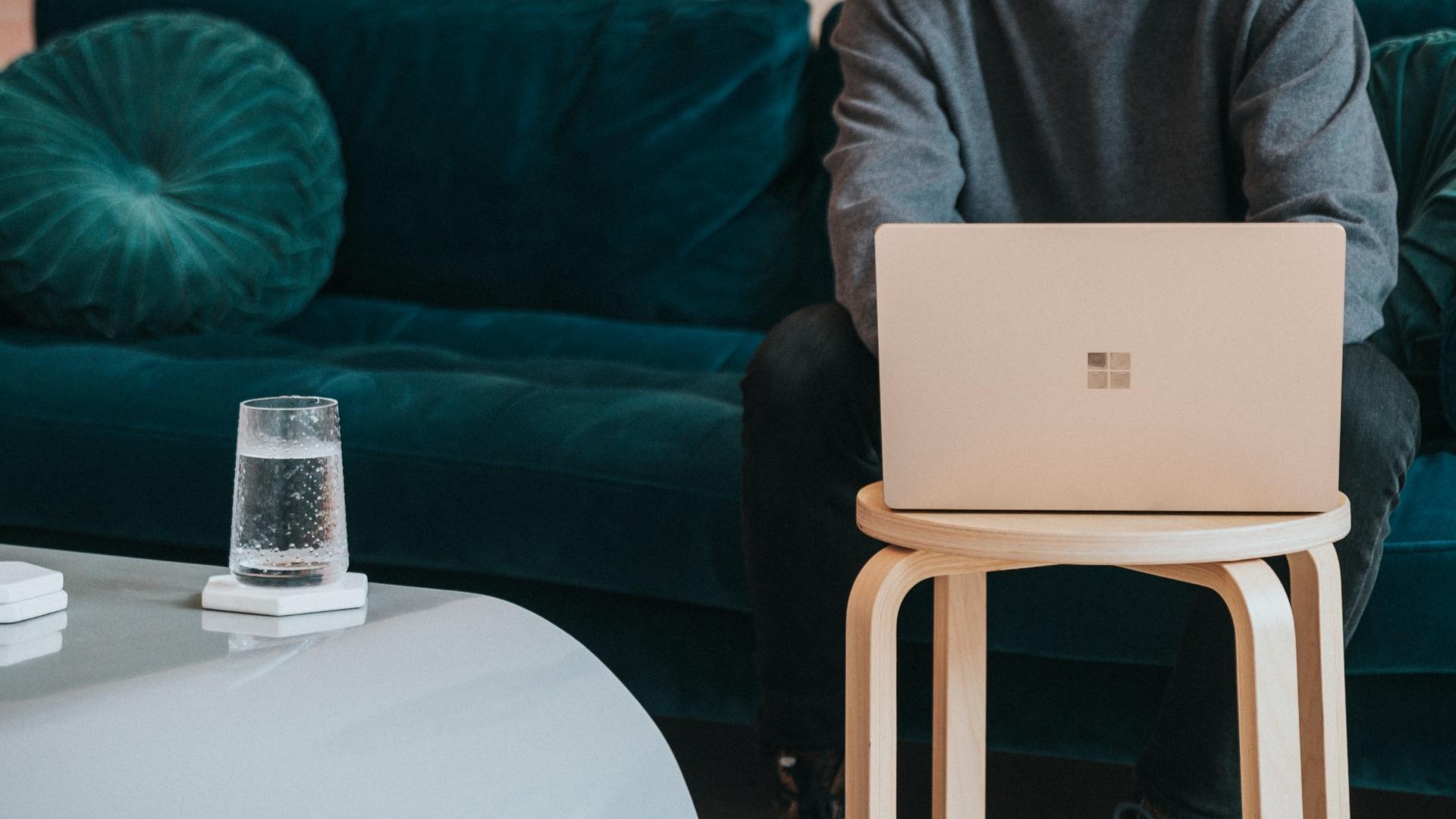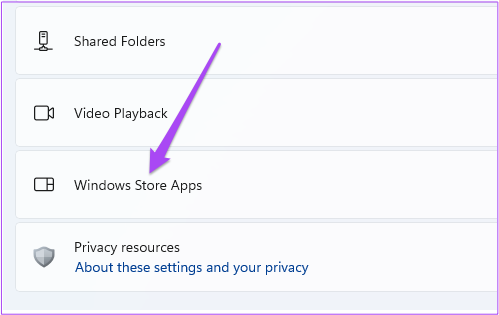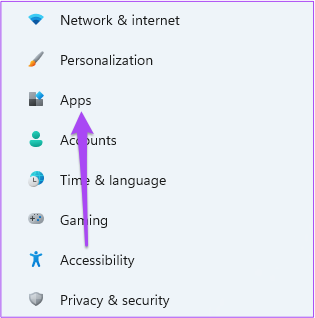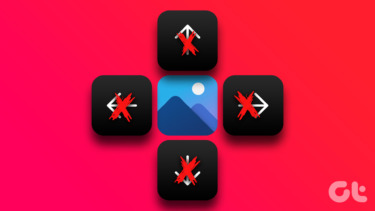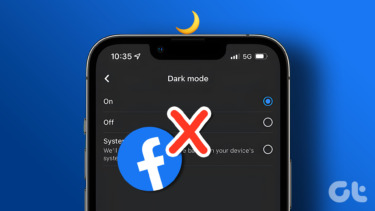However, if the Instagram app doesn’t work properly on the PC, you might have to open it in the browser. But that doesn’t promise a similar experience. Here are the best fixes you can emply when the Instagram app not working on Windows 11.
1. Use High-Speed Internet Connection
One of the reasons why Instagram app might act up is due to intermittent connectivity. If you can, switch to a high-speed internet connection to let the app load images and videos properly. For those using Wi-Fi networks and have a dual-band router, consider switching from a 2.4GHz frequency band to a 5GHz frequency band. That’ll offer better bandwidth and faster downloads. Besides, you can always resort to the old school LAN cable for faster and reliable internet speeds.
To know more about getting better internet speeds on Windows 11, you can check out our post on the best ways to fix slow internet speed on Windows 11.
2. Run Microsoft Store Apps Troubleshooter
After connecting to a high-speed internet network, you can run the Troubleshooter for Microsoft Store apps if the Instagram app is still not working. This is a built-in troubleshooter to detect and fix the problems in apps downloaded from Microsoft Store. Here’s how to use it. Note: The Windows 11 Insider Build 25169 or higher will show Windows Store apps troubleshooter as Microsoft Store Apps. Step 1: Open Settings on your Windows 11 PC.
Step 2: Under System Settings, scroll down and click on Troubleshoot.
Step 3: Click on Other Troubleshooters.
Step 4: Scroll down and look for Windows Store Apps.
Step 5: Click on Run next to Windows Store Apps.
Step 6: Follow the on-screen instructions to finish the troubleshooting process.
Step 7: Once the process is complete, open the Instagram app and see if it is working or not.
If any other Windows 11 apps are connecting to the Internet on your PC, you can check out the best ways to fix Windows 11 apps that won’t connect to the Internet.
3. Reset Instagram App
At times, using the app as good as new sorts several problem and that’s where resetting it helps. That means you clear up the cache and set it to the state how you downloaded it the first time. You will have to log in again to your Instagram account. Here’s how you can do that. Step 1: Open Settings on your Windows 11 PC.
Step 2: Click on Apps from the left menu.
Step 3: Under Apps, select Apps and Features.
Step 4: Under Apps and Features, scroll down and look for Instagram.
Step 5: Click the three dots next to the Instagram app icon.
Step 6: Select Advanced Options.
Step 7: Under Advanced Options, scroll down and click on Reset.
Step 8: Click on Reset again to confirm your choice.
Step 9: After the Reset is complete, log in again to the Instagram app and check if it works.
4. Update the Instagram App
If you haven’t updated the Instagram app in a while, the older app version might cause such issues on your Windows 11 PC. So we would recommend checking for an update for the Instagram app by following these steps. Step 1: Click the Search icon on the taskbar, type Microsoft Store, and press Enter.
Step 2: After the Microsoft Store opens on your screen, click on Library in the bottom-left corner.
Step 3: Click on Get Updates in the top-right corner.
Step 4: If there’s an update available for Instagram, download and install it. Step 5: Close the Microsoft Store, open the Instagram app and check if the problem is solved.
5. Check if Instagram Is Down
If none of the steps mentioned above have helped you, it is possible that Instagram is facing some downtime right now. You can go to DownDetector and search for Instagram. If there’s an ongoing issue with the Instagram app for Windows 11, you will see it on the dedicated page. In this case, you have to wait for some time till Instagram resolves the problem.
Use Instagram App on Windows PC
You can switch to using the Instagram app on your Windows 11 PC whenever you don’t have your phone around you. Also, if you want to avoid using your phone for some time, you can log in to your Instagram profile on your PC. Now while Instagram and other social platforms have dedicated apps for Windows 11, you can also use Android apps on your Windows PC. If you have an Android and want to know more about the same, check out our post on how to use Android apps on Windows 11. If you have an The above article may contain affiliate links which help support Guiding Tech. However, it does not affect our editorial integrity. The content remains unbiased and authentic.