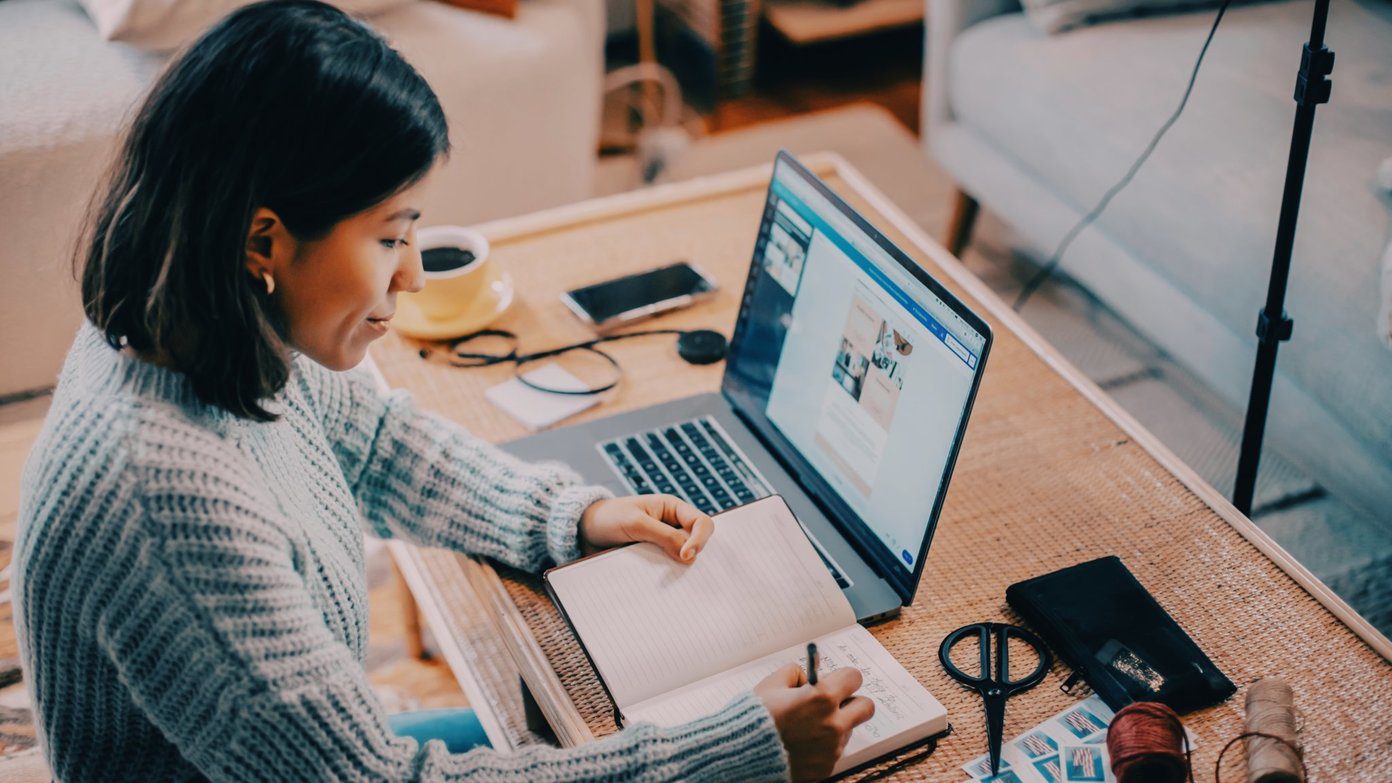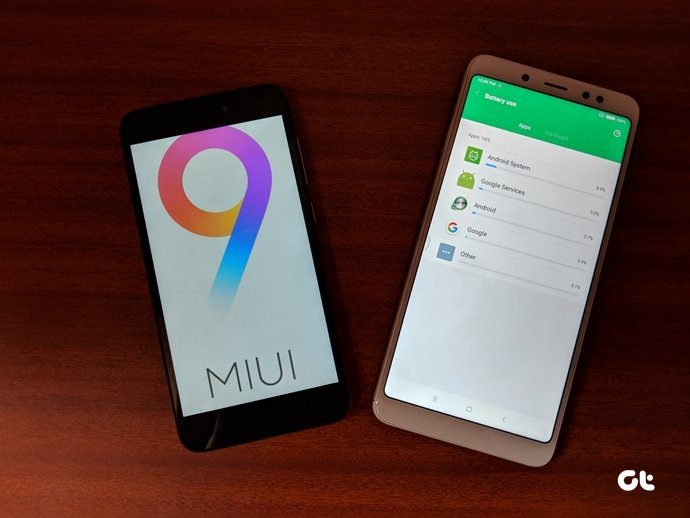While overseeing what software does on your system is always a good idea, getting down to the hardware sensors level can provide you with extremely useful diagnostic information. These tools will help you do so with ease.
1. HWMonitor CPUID
As the name indicates, this tool comes from the people at CPUID, also responsible for the popular CPU-Z. You can download and install HWMonitor just like you would any other basic Windows software. A Pro version also exists, providing more features such as remote monitoring of PCs (if you’re running intensive tasks on a computer, you might want to keep an eye on it at all times). It can also generate graphs and even control fans (where supported). However for most users, the basic version, which is completely free, should prove to be more than enough. I’ve been using it for a while in order to keep an eye on various things and it has done its job in a flawless manner. It can monitor voltages, temperatures and fans on your main board, as well as on the graphics adapter. It can also monitor the power and temperatures for the CPU. A maximum and minimum value is provided in each case, for comparison. If you’re running the software on a laptop, it will also give you your battery’s designed and current capacity. That’s a simple way of figuring out whether you should replace your battery. If you’re looking for more comprehensive stats, BatteryInfoView will provide those. All in all, HWMonitor is a useful monitoring tool, providing the user with handy information.
2. Hardware Sensors Monitor
Speaking of handy, it doesn’t get easier to monitor temperatures than it does with Hardware Sensors Monitor. This little piece of software sits in your system tray at all times and, when your cursor hovers over its icon, provides you with temperature information for your CPU core(s) and hard drives. Right-clicking the icon and then clicking Restore will give you some more sensor information. Not as much as you get from HWMonitor, but it’s handier to use. Included are temperatures for the main board, CPU, and hard drives. Right-clicking the main program window and going to Settings will offer you even more information. Why it’s hidden in there, I wouldn’t know, but what’s nice is that you can set the software to play a certain sound file when a voltage or temperature reaches a critical level. While it may not have a completely user-friendly interface, Hardware Sensors Monitor has some useful features to its name.
3. Open Hardware Monitor
The third choice, called Open Hardware Monitor, comes from the open-source world (just like XBMC is for multimedia purposes). It’s completely free to use and doesn’t even require installation. The last part makes it very useful on a work PC, where you’re not allowed to install software. Take that, system admin! After downloading the software, just unpack it somewhere on your hard drive and run the executable. You’ll be pleasantly surprised, I can tell you that. First of all, let me tell you that the Options menu allows you to run the software when Windows starts, if you want to do so. The same menu allows you to run a remote web server. Namely, you’ll be able to access live stats straight from a browser. Very useful if you’re running an intensive task and want to know if things get overheated. As for the information that is provided, things couldn’t be richer. You get CPU, motherboard and graphics card temperatures, powers and loads. You also get stats for your hard drives, but they are much more comprehensive. For example, if you have an SSD, like I do, you’ll get information about its remaining life. That will save you from having to use the manufacturer’s utility to find those stats. Open Hardware Monitor is a comprehensive, hassle-free tool and what’s even better is that it’s free to use.
Bottom Line
Depending on the information you require, any of those tools can be useful to you in your quest to keep your system healthy. The above article may contain affiliate links which help support Guiding Tech. However, it does not affect our editorial integrity. The content remains unbiased and authentic.