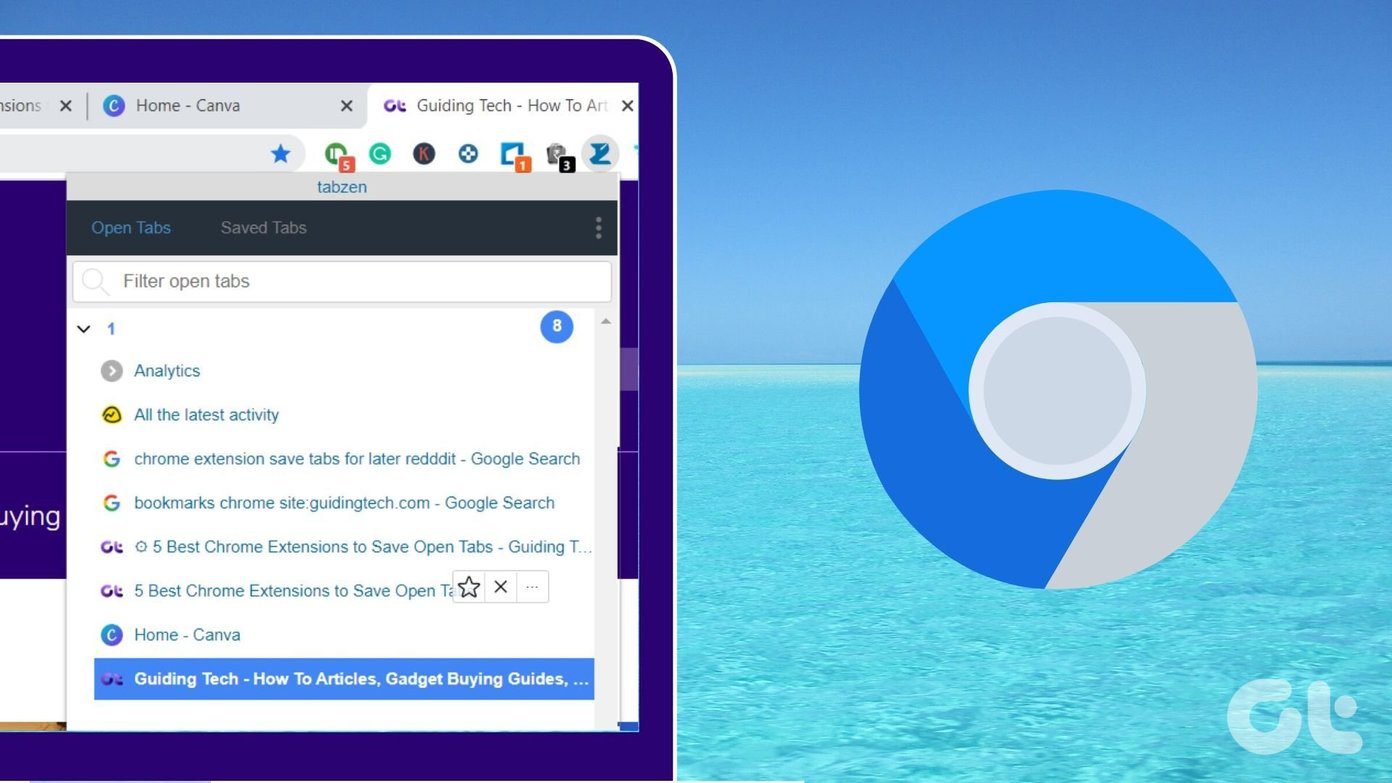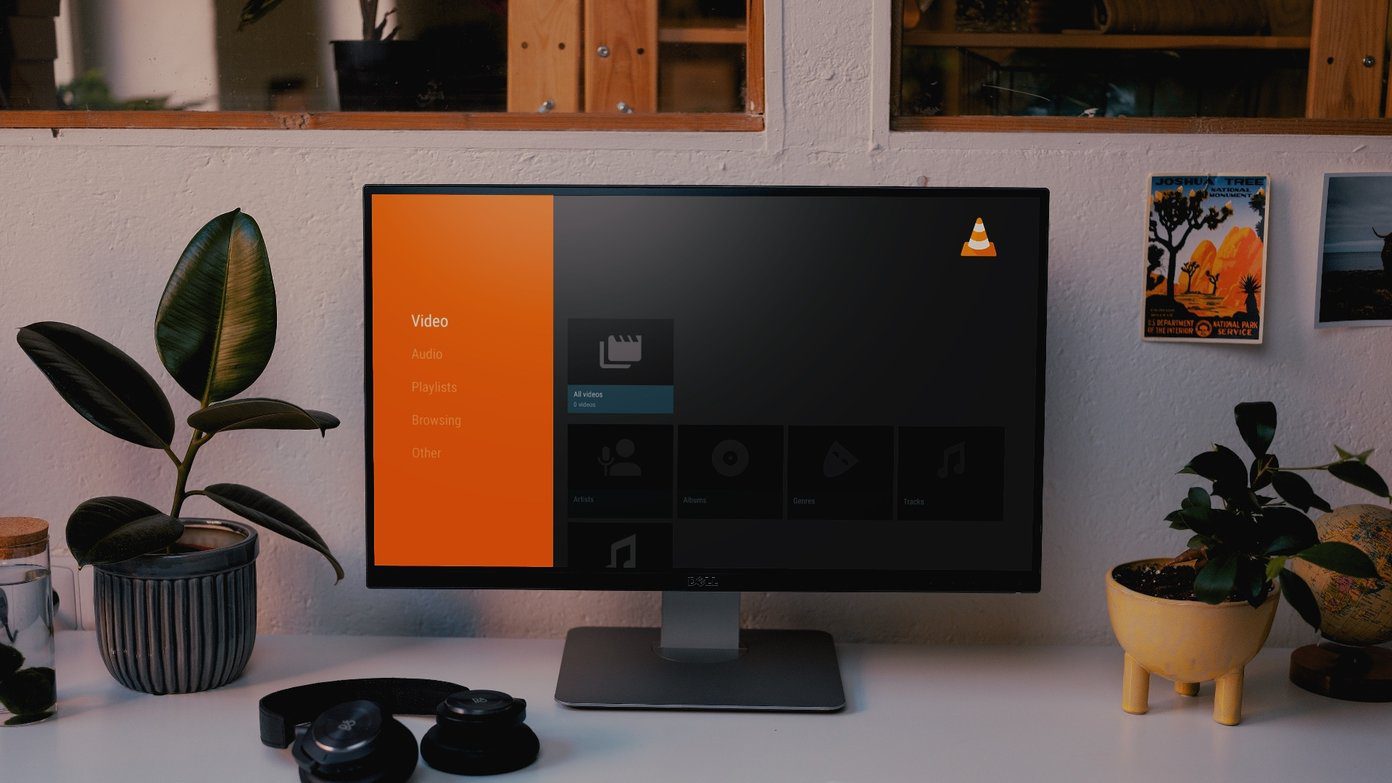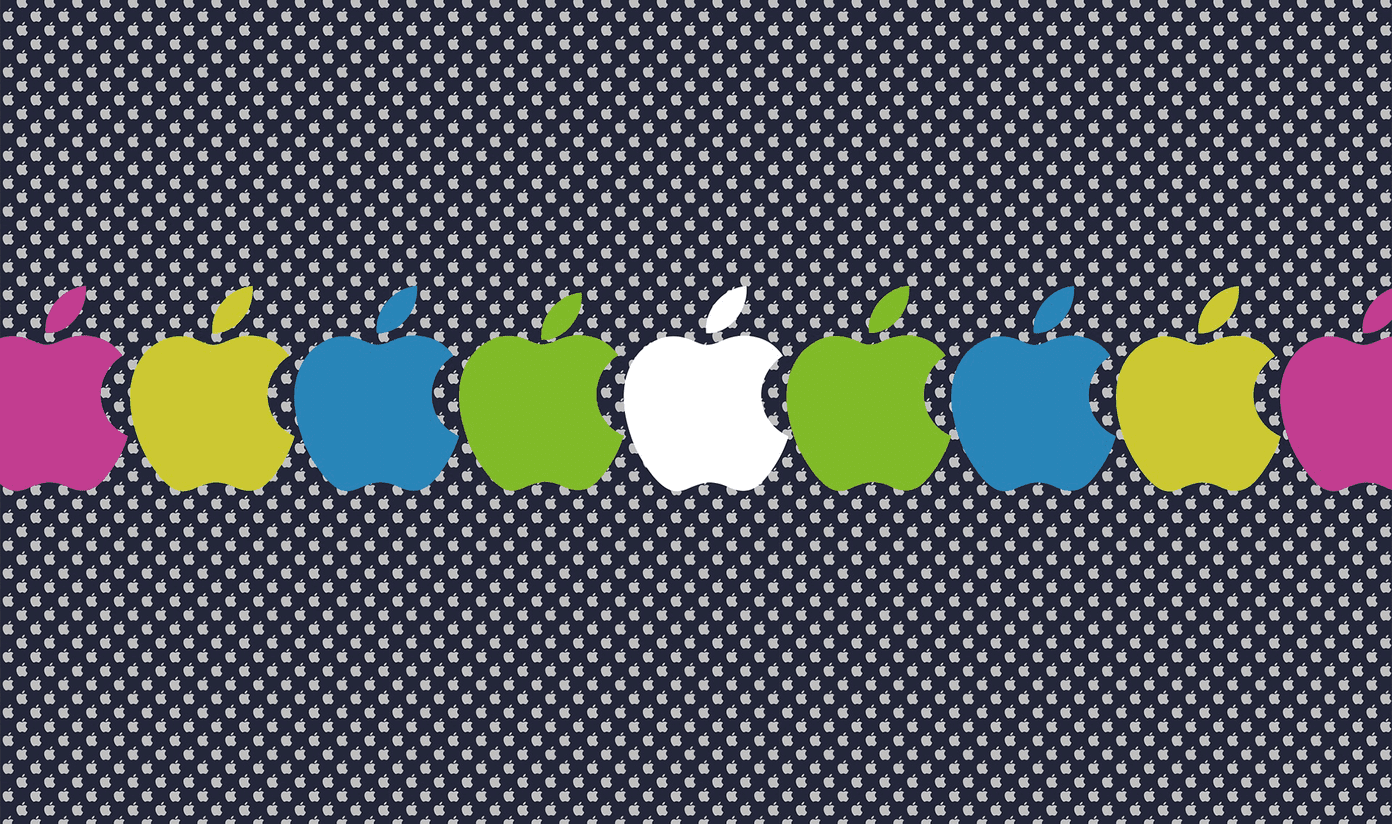However, when you use other Google products, your actions are kept in a log. This is more like an audit trail of each activity you make online using Google’s products, including Chrome. With this, you can access website URLs, page titles, favicons, and the time and date you visited specific websites. Are you wondering how to view your history on Google Chrome and other Google products? Here’s how to do so.
2 Best Ways to View Google Chrome History
One of the main advantages of Google Chrome is that it keeps a user’s browsing history properly curated. With this, you can always access your browsing history very easily once you need it. There are several methods of viewing your browsing history on Google Chrome. This post will provide information on three of the easiest methods. They include:
Method 1: View Google Chrome History via the Customize and Control Bar on Chrome
Users can easily view their browsing history from the customize and control bar on Google Chrome. Here’s how it works: Step 1: Launch Google Chrome on your PC. Step 2: Click on the three-dotted button sitting at the top-right of the Chrome window to reveal the customize and control menu options. Step 3: Scroll through the menu list and select History. Your action will reveal a pop-out menu. Step 4: Select History in the resulting pop-up menu to launch the History page. Step 5: Check through the entries to review your history. Step 6: You can clear the history if you want to. Select an item, then click on the three-dotted button beside it. Step 7: Click on Remove from history. Note: You can clear the entire Google Chrome history by checking the box beside Browsing history in the Clear browsing data tab. Choose the timeframe and click on Clear data at the base of the window.
Method 2: View Google Chrome History via My Activity
If you accidentally deleted your Chrome browser history, you can use My Activity to access it. My Activity is a data dashboard provided by Google. With My Activity, Google Workspace users can view all information related to their use of Google Workspace products, including Search, Maps, YouTube, and Chrome. The details of your activity with these products are usually displayed as timelines. Here’s how to use My Activity to check your Google Chrome history from your desktop: Step 1: Open Chrome on your PC and search for Google My Activity. Step 2: Click on the result showing My Activity. Step 3: Click on Sign in and provide your Google account details. Note: If you are logged in to your Google Account already, the Google Activity page launches so that you can skip the sign-in step. Step 4: On the My Activity page, you can choose between Bundle View and Item View. Bundle View is best used if you would like to view your search results for one website at once. Item View is best used if you would like to see the timeline of your activity. Step 5: After selecting your preferred view, click on Web & App Activity. Step 6: Under the group See and delete activity, click on the Chrome icon. Step 7: Scroll through the page to review your activity on Chrome. As you keep scrolling, the page will load older entries. Step 8: Click on Details beneath a specific item if you need to see information for that activity. Step 9: You can remove items from your history list by clicking the x icon beside it. Note: You can also delete by activity or delete the whole history. To delete your all-time Chrome history, select the delete by date option.
Enabling Enhanced Protection on Google Chrome
If you observe that visits to malicious websites are frequent, you can enable enhanced protection by checking your Chrome History. By enabling enhanced protection, you increase the security of your Chrome activities and other Google Products. The above article may contain affiliate links which help support Guiding Tech. However, it does not affect our editorial integrity. The content remains unbiased and authentic.