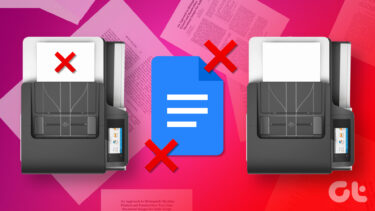You can still send or share the document with others via Google Drive and email. We will help you fix the Google Sheets not printing error quickly. The solutions are easy to follow and aren’t very technical. Let’s begin.
1. Check Cables or Wi-Fi
Check the cables to make sure that the computer and printer are connected properly. Check the Wi-Fi network in case of a Cloud Print setup. Make sure the computer and printer are on the same network, and you have a strong signal. I would recommend a quick reboot to close all background processes and refresh everything. Make sure you save all open work or files before reboot. Here is the sequence I recommend:
2. Printer Cloud Ready
Not all printers are made equal. Make sure that yours is cloud-ready. Here is how to find out. Google maintains an exhaustive list of printers that supports cloud printing. Search for your name to check if it shows up. To avoid mistakes, start with the brand name, then model name and number. Check the box or manual to be more precise. Here is what Google has to say:
If your printer is not listed but supports Wi-Fi, it is not cloud-ready, but you can set it up to work with Google Cloud Print.If the printer name has v2 written next to it, then it supports version 2.0.If the printer is listed, but v2 is not written, it supports version 1.0.
Follow the link shared above to learn how to set up a Wi-Fi printer from scratch.
3. Different Browser
You are probably using Google Chrome to access and use Google Sheets while giving the print command. Try a different browser like Edge or Firefox and check if it works. This is also a good time to check if you are using the latest version of the browser.
4. Incognito Mode
The reason I suggest Incognito Mode is because certain extensions/add-ons might be disrupting the print process. A simple switch to the incognito mode will help understand if the hunch is true. Most probably, it is a PDF related extension.
5. Choose Correct Printer
There may be more than one printer where you work, which can lead to confusion. Check if you are sending the Google Sheets document for print to the right printer. All available printers should be listed in a column under Print Destinations in the Select a destination pop-up. The default printer is the one that you used last but to be safe, choose manually.
6. Re-Add Printer
Visit the Google Print page and delete the printer that’s not working for you in Google Sheets. Now, select one of the options based on using a cloud or a local printer.
7. Troubleshoot
Troubleshoot is a built-in Windows 10 program that will help you fix many problems with both hardware and software services. Step 1: Press Windows key+I to open Settings and search for ‘Find and fix problems with printing’. Step 2: Select Apply repairs automatically in the pop-up that follows and click on Next. You will now follow on-screen instructions and witness if the Troubleshoot can fix Google Sheets print not working error. You can also try the Hardware and Devices troubleshoot option, but it was removed from Settings recently. You can still access it from the Command Prompt. Step 1: Search for and open the Command Prompt from the Start menu by selecting Run as administrator. Step 2: Give the command below and you will be greeted with a pop-up similar to the one you saw above. Again, follow the same steps.
8. Manage Drivers
To bring the perfect harmony, you need to roll back drivers to a previous version, update the latest version, or uninstall and reinstall the drivers from scratch. The drivers should be reinstalled automatically. However, you can download them directly from Google. You are looking for Printers in the Device Manager when working with drivers.
9. Update Firmware
Note the printer’s make and model and visit the manufacturer’s website to download and install the latest version. A reboot is mostly not required but recommended.
10. Convert to PDF
Here is an odd hack if nothing else seems to be working for you. Open Sheets, and under the File menu, you will find an option to convert the document into PDF format. Now, open the PDF file and give the print command from there. So, the objective is to print the same document as a PDF instead of a spreadsheet.
Print the World
It’s amazing how the world has moved on to 3D printing, and we still struggle with local and cloud printers. But that’s how our relationship with technology works. Let us know your thoughts in the comments below. That can include feedback or a new way to fix this old error. Next up: Do you own a Chromebook? Click on the link below to learn how to print using Chromebook as things work a little differently there. The above article may contain affiliate links which help support Guiding Tech. However, it does not affect our editorial integrity. The content remains unbiased and authentic.